撮影した2022年7月1日は暑い日でした。
梅雨が短く梅雨明けした後です。
JR静岡駅北口を直ぐに出た辺りで撮影しました。
人のシルエットが面白くシャッターを切った写真です。

※ RAW現像の各項目については下記ページを参照して下さい。

Lightroomで初めに行った画像編集
いつもの通り、私はLightroomからRAW現像をスタートさせました。
Lightroomのマスクの機能の進歩は目覚ましく、すっかりRAW現像のやり方も変わってしまいました。
以前は、写真全体を編集していくのがメインで、部分的な修正は、Lightroomではあまり行いませんでした。
今や全く逆転しました。
写真全体の修正
この写真全体で手を加えたのは以下の4点のみです。
ヒストグラムを見ながら加減しました。
- 水平を直す
- 色温度を下げる
- ハイライトを落とす
- シャドウを持ち上げる

マスクを使って部分的に修正する
奥の方にぼけて見えるのは夏の暑さでした。
この時点では夏っぽさを分かり易く画像編集していこうと私は考えていました。
そこで奥の背景、主体のシルエット、シルエットの手前のタイルに分けて3つの線形グラデーションマスクを使いました。
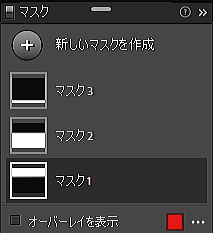
そして修正したのが下の写真です。

※ Lightroomの部分修正機能については下記ページで紹介しています。

ここでこの先はどんなに手を加えても、私が思っている画像には仕上がらない事を悟りました。
そこでカラーを諦めてモノクロ写真にすることにしました。
モノクロ画像にする場合は、LightroomよりPhotoshopで操作した方が画像編集の幅が広がります。
そこで、LightroomからPhotoshopを起動させました。
※ モノクロ写真については下記ページでも解説しています。

Photoshopでモノクロ写真に加工する
モノクロ写真にするならば、夏のノスタルジックな感じを出せるかもしれないと私は思いました。
それならば、Nik CollectionのAnalog Efexを試してみたくなりました。
Analog Efexはアナログのフイルムカメラを使った様にレトロな画像にすることが出来ます。
Nik CollectionのAnalog Efexでモノクロにしてみる
PhotoshopでNik Collectionを使う際は、スマートオブジェクトにした方が良いです。
- まず、元の背景レイヤーをコピーしてレイヤー1を作る
- レイヤー1をスマートオブジェクトに変換する
- Nik Collectionをフィルターとして使う
スマートオブジェクトにすると、Nik Collectionで設定した編集をやり直す事が出来ます。
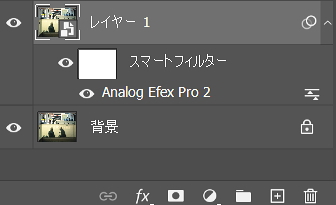
Nik Collectionの良さは、プリセットで啓発される所です。
どの様に画像を変えていけるか提案してくれます。
するとどう仕上げていくか目標とするイメージが作られて行きます。
今回はNik CollectionのAnalog Efexで下の写真にしてみました。
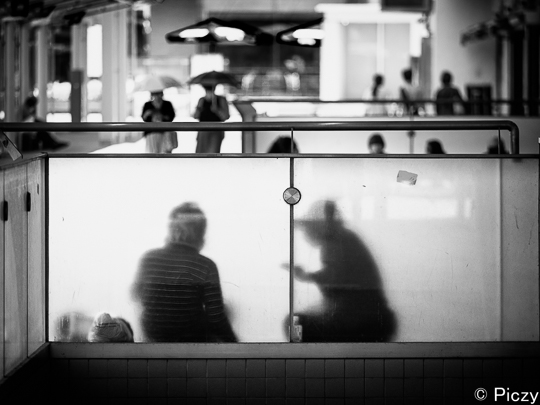
この写真の奥のぼやけた部分が夏らしさが出ていい感じだと思いました。
モチーフであるシルエットはまだ編集の余地があります。
Camera RAWフィルターでモノクロ写真にする
次にCamera RAWフィルターでモノクロ化してみることにしました。
ここでも画像全体の編集よりマスクを使った画像編集がメインになります。
私は4つのマスクを使いました。
線形グラデーションマスクでピントの合っている部分を明るくする
モチーフであるシルエットが際立たせたいです。
それで線形グラデーションマスクでピントがあっている画像の下部の露出などを上げました。
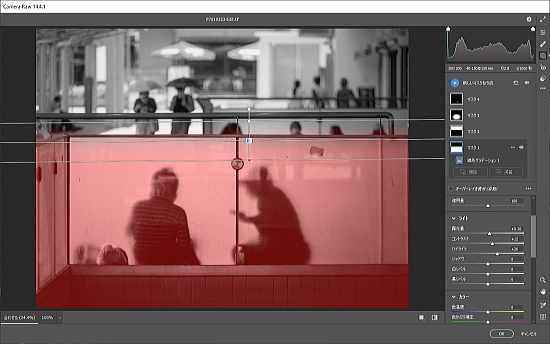
線形グラデーションマスクでピントの合っていない部分の明るさを抑える
逆にピントのあっていないぼけている背景部分はハイライトが強すぎる感じがしました。
そこで明るい部分を抑えるべく線形グラデーションマスクを画像の上部にかけました。
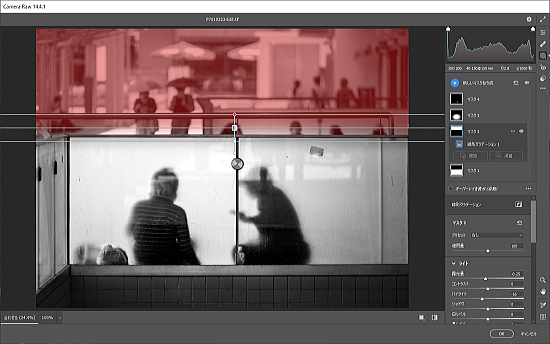
円形グラデーションマスクでシルエットをさらに際立たせる
モチーフであるシルエットをもっと目立たせたいので、円形グラデーションマスクを使いました。
露出などを上げて、シルエットを際立たせました。
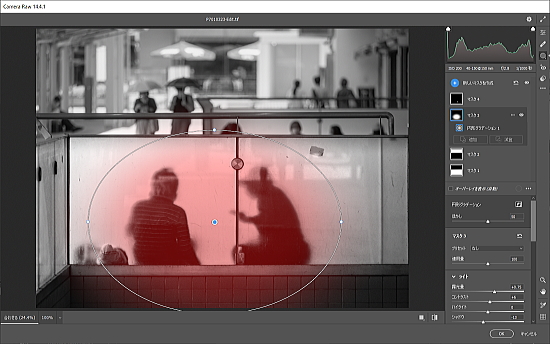
円形グラデーションマスクで視線が行きやすいものを見易くする
この写真には縦のセンター辺りに飲料の容器が小さく写っています。
視線が行きやすいと思えたので、見やすくしました。
シャドウや黒レベルなどを上げて調整しました。
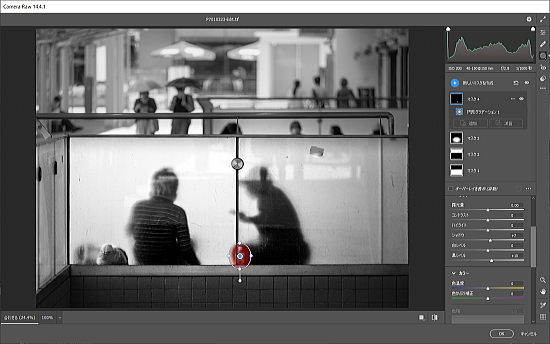
ソフトライトでモノクロ画像をブレンドする
上記のCamera RAWフィルターでモノクロ化したのが下の写真です。
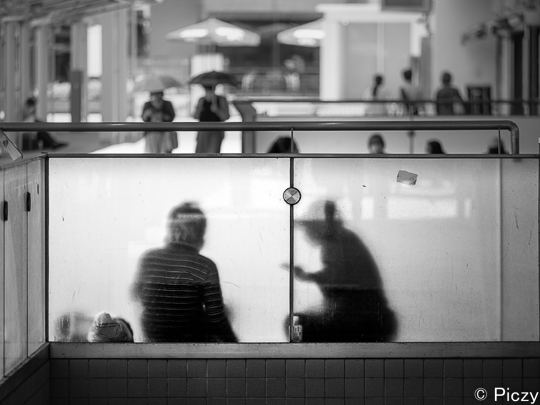
上の画像とNik CollectionのAnalog Efexで施した下のモノクロ写真
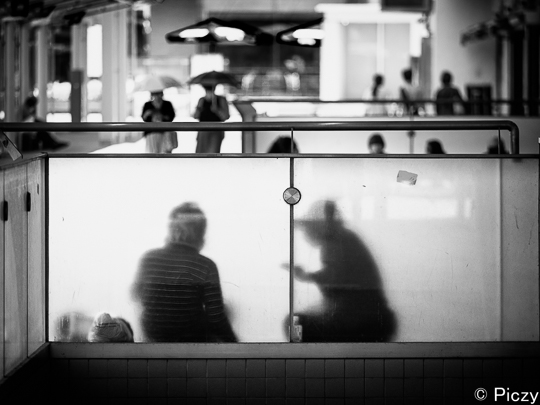
この2枚のモノクロ画像をブレンドしてみることにしました。
ソフトライトでブレンドするとコントラストがイイ感じに際立ちます。
でも、背景のぼけている部分はNik CollectionのAnalog Efexで施した下のモノクロ写真を使いたいです。
そこで下の様にマスクをかけてブレンドしてみます。
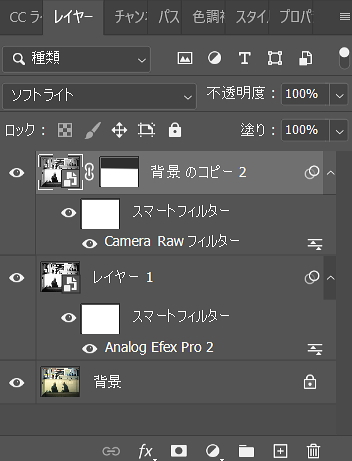
※ マスクについては下記ページで解説しています。

そしてブレンドした結果が下の写真になります。
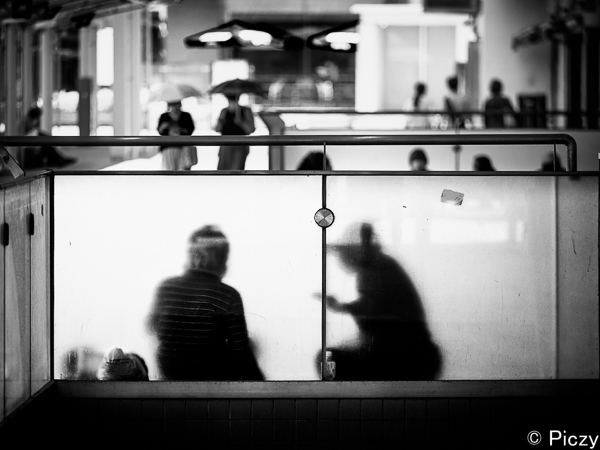
仕上げたシルエットのモノクロ写真
撮影データ
オリンパス OM-D E-M5 Mark II
M.ZUIKO DIGITAL ED 40-150mm F2.8 PRO
f2.8 1/1000 ISO200
150mm (35mm換算300mm)
これで私の描いていたイメージ通りになったので完成としました。


