写真の切り取り、トリミング、アスペクト比を変える

写真加工をしているおかげで、写真撮影の幅が広がったとつくづく感じるのは、トリミングです。
写真が撮りやすくなりました。
・・・というのも、後で写真加工ソフトでトリミングするつもりでシャッターを切れるからです。

もともと、カメラにはアスペクト比を変えて撮影する機能がついていますね。
よく写真は引き算だと言われますが、アスペクト比を使い分ければ、まさしく引き算が実践できるというわけです。
写真加工ソフトがあれば、後で切り抜く事が出来ますから、撮影時にはシャッターを切る事に集中できます。
写真加工ソフトの中でもお薦めの機能です。
トリミングの種類や仕方を以下のまとめます。
アスペクト比を切り替えよう
Lightroomでは、以下のアスペクト比に変更する事が出来ます。
- 1×1
- 4×5
- 8.5×11
- 5×7
- 2×3/4×6
- 4×3
- 16×9
- 16×10
- 1.91×1
フルサイズ等のミラーレス一眼の標準アスペクト比は、2×3/4×6です。
私のマイクロフォーサーズのカメラでは、4×3が標準設定になっています。
全てのアスペクト比を使い分けるのは大変かもしれません。
使い勝手が良いのを利用してはどうでしょうか?
私のアスペクト比の使い分け方法をご紹介します。
見やすい2×3/4×6のアスペクト比
マイクロフォーサーズの4×3の写真を、Lightroomで2×3/4×6のアスペクト比に変更してみました。
すると下の様に、写真の上下がグレイになります。
明るい部分が2×3/4×6になっているという事です。
この画像で分かる通り、4×3の写真より長方形です。

2×3/4×6の長方形は、私たちの視界の広さに似ていますね。
きっと、目の縦横比が2×3/4×6に近いからだと思います。

見やすいアスペクト比だと思います。
縦の情報が少ない2×3/4×6
視界と似ている2×3/4×6に残念だと感じるのは、縦には情報を表現し難い点です。
例えば下の写真
ススキの雰囲気を中心にシャッターを切りました。

これから夜がやってくるので、闇を感じさせる黒い部分も入れ込んで撮影しました。
これを2×3/4×6のアスペクト比に変えると、下の黒い部分を切ることになります。
こちらの方がすっきりした感じになります。

しかし、夜が来る寂しさや不安は感じられ難くなりました。
動きを表現し易い2×3/4×6
桂の葉はハート形をしています。優しい感じがします。
右側に葉が連なり動きを感じられます。

- 左側の桂の葉の流れ
- 中央の玉ボケ
- 右側の前ボケ
これら全部を入れようとしたのです。
でも、RAW現像する段階で、自分の欲張りに気づいたのでした。
その為、主題が小さくなってしまいました。
それでアスペクト比を2×3/4×6に変えて、左の前ボケ部分を削ったのが下の写真です。

こちらの方が断然、動きが感じられ、かえって優しい桂の形が引き立ちます。
16×9のアスペクト比に変更してみよう
2×3/4×6よりさらに横長なのが16×9のアスペクト比です。
テレビが16×9のワイドサイズになっていますね。
色々な所で標準サイズになっています。
4×3のアスペクト比をLightroomで16×9に変更しようとすると下の様になります。

左右に展開する表現になります。
被写体によっては16×9のアスペクト比は魅力的です。
実際、とても使い勝手の良いアスペクト比と思います。
16×9は広角レンズで撮影した写真向き
広角レンズで空や海、大地を撮影すると広がりのある写真が撮影出来ます。
広角レンズの場合、横も広く撮影できますが、縦にも多くの物が写ります。
下の写真ではひまわりの茎や葉の部分が大きすぎます。

花畑の花の下辺りは、どうしても煩雑になります。
草むらの黒い影になった部分が多過ぎて、写真全体を重い雰囲気にしています。
撮影時に下部は切ってしまうつもりでシャッターを切りました。
それで16×9のアスペクト比に変えると下の様になります。

こちらの方が見易い写真になったと思います。
長い被写体の写真なら16×9
長さがある被写体を撮影する機会は結構あります。
その折、長さをきっちり写真に収めるには引き気味に撮影したりします。
すると当然、切り取りたい部分も写ります。
下の写真がそうです。
撮影時、被写体の上下を削るつもりでシャッターを切りました。

アスペクト比を16×9にして仕上げたのが下の写真になります。
この様に長い被写体の場合はアスペクト比を変えない方がおかしい写真になります。

インスタグラム用の写真に変換する
カメラの通常の写真サイズ、4×5でも、インスタグラムにアップする事も出来ますが、小さく表示されてしまいますね。
折角下の様な綺麗な紅葉の写真も、小さいと印象が薄れてしまいます。

アスペクト比を16×9の縦長にするには、まずは画像を回転させます。
そしてトリミングします。
下のYoutube動画で操作方法を紹介しています。
やはり、大きい画像の方が見栄えが良くなりますね。
アスペクト比16×9の縦長は、もうスタンダードサイズと言って良いでしょう。

1×1のアスペクト比に変更してみよう
もっとも4×3のアスペクト比と雰囲気が変わるのが、1×1でしょう。
私がこの正方形の写真が好きです。
静かで落ち着いた雰囲気になります。

Lightroomでアスペクト比を1×1に変えると、左右がグレイになり削られます。
安定感のある1×1
上記の桜の写真はやはり、1×1のアスペクト比が一番合うと思います。
花をクローズアップさせて撮影する際、優しい雰囲気に仕上げたい時が多いです。
そういう時に、正方形は安定感があるので、心穏やかに見れます。
下の写真の様に仕上げました。
桜の花が若干、右を向いているので、少し、右側に空間を多めにとりました。

物静かさとマッチする1×1
安定感がある1×1のアスペクト比は物静かさを表現するのにも合います。
下の写真は鳥が枝にとまって休んでいる写真です。
明るさがある曇り空が背景になっているのでシルエットになっています。
35mm換算で300mmの望遠で撮影しました。

正方形に切り取り、寒々しい色を加えたのが下の写真です。
1×1のアスペクト比にすると引き締まる感じがします。
静かさが表現できたと思います。

和のテイストにも1×1
下の写真もシルエットです。
神社で撮影しました。
今上陛下の歌の前の女性の格好が面白かったので撮影しました。
動きを感じさせるのでこのままの4×3のアスペクト比でもいい感じもします。

1×1のアスペクト比にしてみると、やはりこちらの方がイイですね。
和のテイストにマッチしている様に感じます。
脇の余計な旗などが削られ、すっきりしています。

裏技 画像を広げる切り抜き
切り抜くと当然ながら、元の画像より小さくなります。
Photoshopでは逆に広げる裏技があります。
あまりやり過ぎると、写真撮影から逸脱してしまうので注意が必要ですが、時と場合によっては便利です。
下の雨粒の写真を例に裏技をご紹介します。
この写真は雨の日、車の中から近くの車のシルエットを撮影したものです。

Xキーでアスペクト比の縦横を切り替えられる
少し車のシルエットが大き過ぎるので黒い影の部分を削りたいです。
そこで、Lightroomでアスペクト比を2×3/4×6に変更しようと操作しました。
下の図の様に縦に切り抜く線が表示された場合は、Xキーをおすと、縦横が切り替わります。

LightroomからPhotoshopに切り替える
下の画像の様に切り抜こうと思ったのですが、車の前がもう少しだけ開いている方が良いと思えて来ました。
撮影時には、車の前をあける事が出来なかったので、狭苦しく感じます。
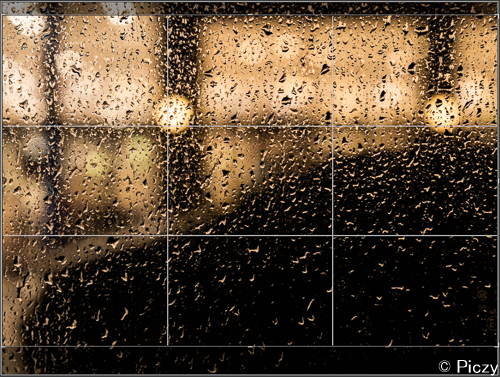
そこでPhotoshopの裏技を使おうと思います。
画面の上で右クリックして、「他のツールで編集」でPhotoshopを選び、Photoshopに切り替えます。
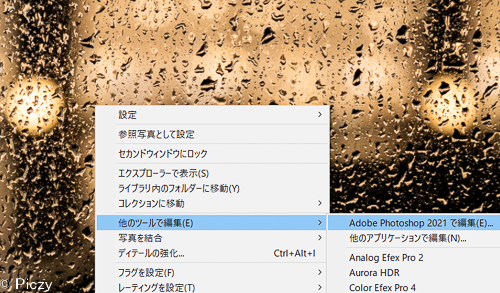
切り抜きは写真からはみ出すことができる
Photoshopで切り抜きツールを選び、アスペクト比の2×3/4×6を選択すると、大概は縦長を自動に選択するでしょう。
この時も、Xキーをおすと、縦横の選択が変換します。
実際にどこまで表示させたいのか下の様に調整しました。
元の写真をはみ出て、車のシルエットの前にスペースを作ろうというのです。
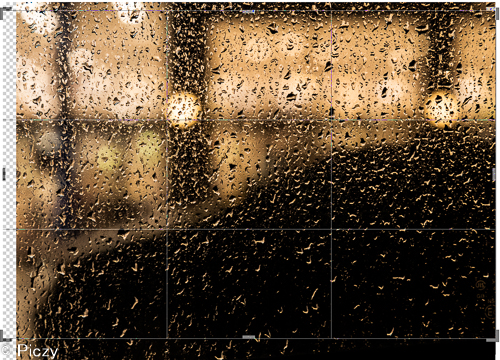
はみ出ている部分をコンテンツに応じて塗りつぶす
この時にコマンドライン下にある
「元の画像外部の領域をコンテンツに応じて塗りつぶす」を選択しておきます。
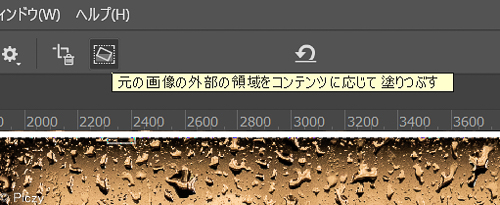
それで切り抜きを実行すると、拡張した部分は自動的に塗られて下の様になりました。

コピースタンプツールでさらに修正を加える
自動的にコンテンツに応じて塗られた部分には雨粒が少ないのが気になりました。
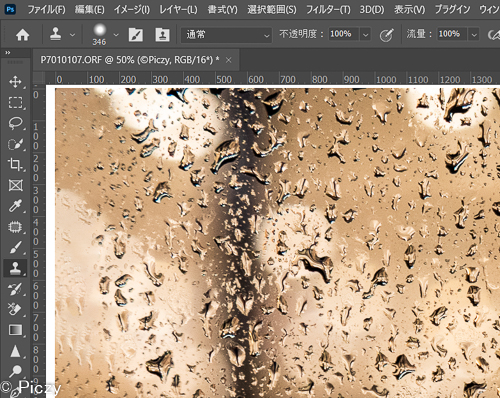
そこでコピースタンプツールを使います。
まずは、コピー元の部分を、ALTキーを押しながらクリックします。
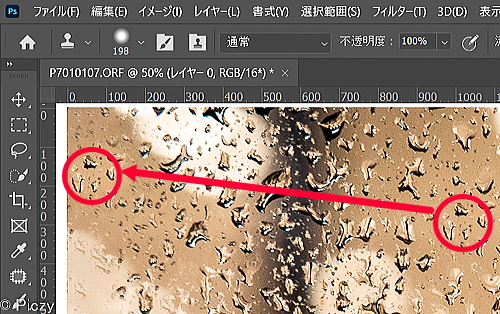
そして貼り付けたい部分をクリックしていきます。
この様にして雨粒を増やして修正が加えられます。
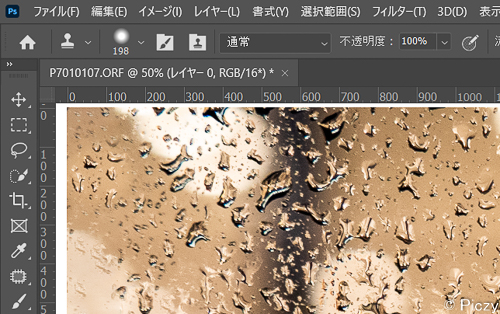
この様にして少し修正して仕上げたのが下の写真です。

Photoshopの画像を大きくする裏技も念頭に置いておくと、写真撮影の幅が広がります。
