ポートレート写真をセピア色に加工すればおしゃれに!

ポートレート写真をセピア色にするとおしゃれになります。
カラー写真をどの様にセピア色の写真に変えるのか?
しかも、おしゃれなセピア色の写真にするには?
Photoshopだからこそ出来るおしゃれなポートレート写真加工方法をご紹介します。

Photoshopでカラー写真を簡単にセピア色にする機能
Photoshopにはカラー写真をセピア色に変える機能が沢山あります。
- グラデーションマップ
- Camera RAWフィルター
- ダブルトーン(Duotone)
- ベタ塗り
- スタイル
他にも色々な機能を使ってセピア色にする方法があります。
それらの中で最も簡単にセピア色に写真を変える方法は、
色相・彩度の調整レイヤーだと私は思います。
下のスナップ写真を事例として、セピア色に写真加工する方法を記します。

下は色相・彩度の調整レイヤーのマークです。
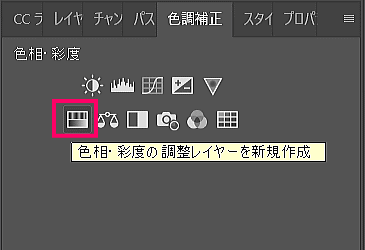
塗りつぶしまたは調整レイヤーから下の様に選ぶこともできます。
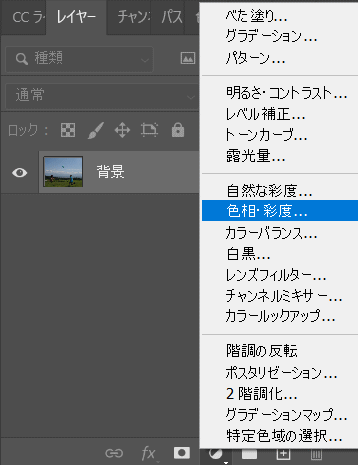
色相・彩度の調整レイヤーが開きます。
プリセットからセピアを選ぶだけでセピア色に写真を変えられます。
これが、最も簡単な方法だと思います。
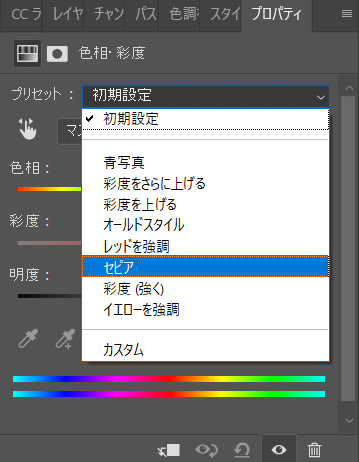
でも、セピア色といっても色合いは好みがあると思います。
色を選ぶ方法を紹介します。
色の統一にチェックを入れます。
後は好みの色相、彩度、明度を選択します。
青い色相を選べばセレン調にする事も出来ます。
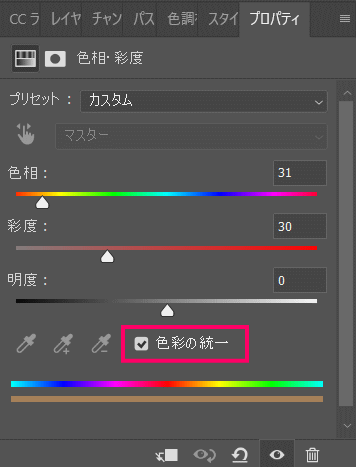
この様にして仕上げたのが下の写真です。
過去の思い出がますます懐かしい感じがして来ます。

レイヤーについては下記ページで解説しています。
ポートレート写真をセピア色にするメリット
セピア色には、懐かしい気持ちにさせてくれるので、スナップ写真に向いています。
でも、ポートレート写真はスナップ写真以上にセピア色に変えるメリットがあります。
例えば下の男女のポートレート写真

セピア色にレタッチしたのが下の写真です。

カラーのポートレート写真と比べるとセピア色にした方が断然に印象的になったと私は感じます。
ポートレート写真でセピア色にすると以下の3つのメリットが加わります。
- すっきりとした感じになる
- おしゃれな洗練された印象になる
- 人間的な生々しさが感じられる
特に、生々しさがとてもいいと私は感じます。
上の写真事例の様に、男女が寄り添って寝ている様子は、いやらしく思いがちです。
でも、セピア色にすることにより、いやらしさが抑えられ、むしろおしゃれに感じられます。
その上に、人間味が醸し出されると思います。
3つのセピア色のおしゃれなポートレートの写真加工技
上記の様に素晴らしい効果があるセピア色のポートレート写真
機能が豊富なPhotoshopだからこそ可能な写真加工の技があります。
比較的良く使われるセピア色の写真加工方法を3つ紹介します。
古ぼけた紙にプリントされた思い出の写真
セピア色の写真の中では、下は最も良く見かける機能を使った写真です。

良く日焼けした若い女性が3人、海を見ている写真です。
懐古的に写真加工しました。
元は下の写真です。
カラフルな水着で日焼けもそれ程していません。

写真加工の手順は以下の4つです。
カラー写真をセピア色に変える
色相・彩度の調整レイヤーのプリセットをセピアに選択しました。
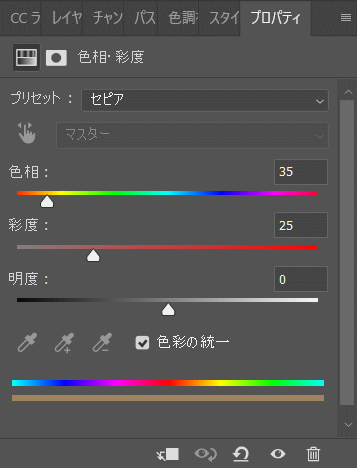
シックな感じに変わりました。

コントラストを強め写真を引き締める
トーンカーブを4つ使ってコントラストの調整を行いました。
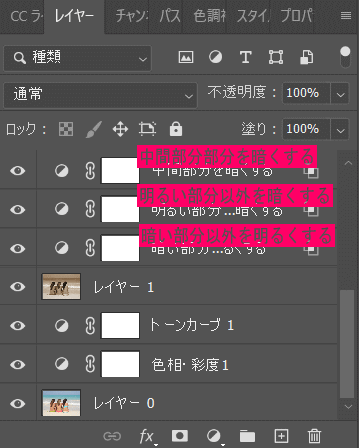
トーンカーブ一つでコントラストを調整する事も出来ます。
明るい部分、中間部分、暗い部分に分けるとコントラストの調整をし易くなる場合もあります。
そういう場合は、ブレンド条件で影響を受ける場所を指定する方法もあります。
※ ブレンド条件については下記ページで紹介しています。

レタッチが簡単になるPhotoshopのレイヤー活用法
レタッチの多くはLightroomで事足りてしまいます。 カメラが趣味な人の場合は、Photoshopは使う必要がない? 実際、Photoshopが便利だなぁ、使えるなぁ ・・・と私が感じるのは、レイヤーに関してだけです。 レイヤーの使い方...
コントラストの調整により、下の様にこんがり日焼けした背中にする事が出来ました。

ノイズを写真に加える
ここから古めかしい写真風な加工を加えて行きます。
以下の手順で行います。
- これまでの写真加工をマージして一つの画像のレイヤーにまとめる
- スマートオブジェクトに変換する
- ノイズを加える
ノイズはフィルターの機能を使って加えました。
この後の処理もあるのでやり過ぎない様に控えめに調整しました。
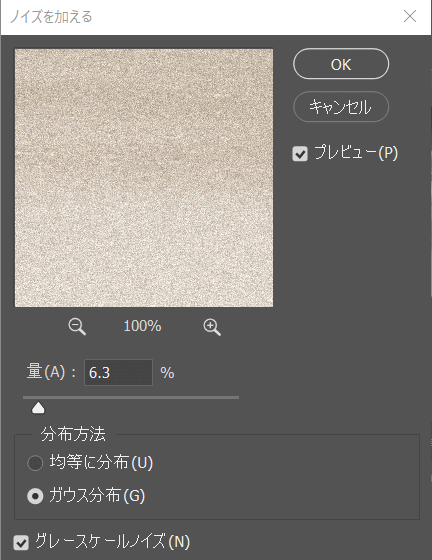
まだらにざらついた感じを若干つきました。

もう、この段階でかなり印象的な写真になって来たと思います。
彼女たちはこんなに日焼けしているので、この夏に何度もこのビーチに来てのかもしれない
・・・などと、想像力が働き、人間味を感じられる様になって来ました。
古紙の画像を合成する
いよいよ古紙に印字した雰囲気を加えて行きます。
Photoshopにはエクステンションというものがあります。
機能を追加する事が出来ます。
無料のプラグイン、Free Stock Searchを私は使っています。
無料の画像を検索してPhotoshopで使える様にする機能です。
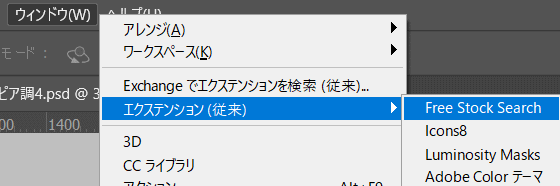
今回、下の様な画像を使う事にしました。
Free Stock Search を使うとこの様な画像が直ぐに使う事が出来ます。
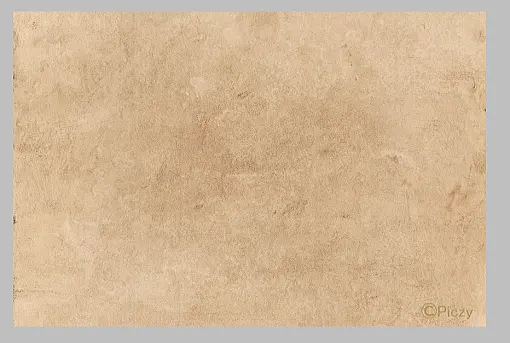
これまでセピア色にしてきた写真を古紙の画像で挟む様にレイヤーを配置しました。
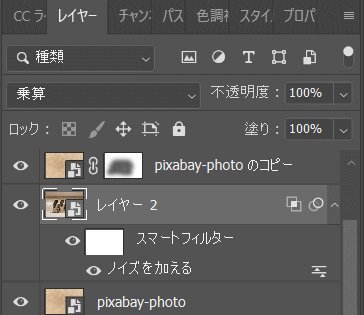
下の古紙の画像の上にセピア色の女性の写真を乗算でブレンドしています。
さらにその上に古紙の画像を乗算でブレンドしました。

最後に、水平度合いを調整し、16:9にトリミングして仕上げました。

夏の思い出の写真といった、ノスタルジック満点のポートレート写真になったと思います。
彼女たちの視線の先には何があるのだろうか?
・・・などと考えてしまいます。
Photoshopを教えてもらおう
Photoshopの知りたいところを教えてもらえるサービスがあります。
しかも手頃な値段で!
しかも手頃な値段で!
いちからPhotoshopを学ぶまで必要ないのだけれども、写真に関する部分だけ知りたいという人も多いかと思います。
そういう方向けのオンラインサービスです。
.
画質が荒い絵画的・アンティークな写真
上の古紙の画像を使った写真では、控えめにノイズを加えました。
今度は画質を大幅に変えて行きます。
写真はつややかに見えますが、色の粒子の集まりです。
画像が荒くなると絵画調になり、アンティークな感じになって来ます。
事例として、下のポートレート写真に古めかしくなる加工を施して行きます。
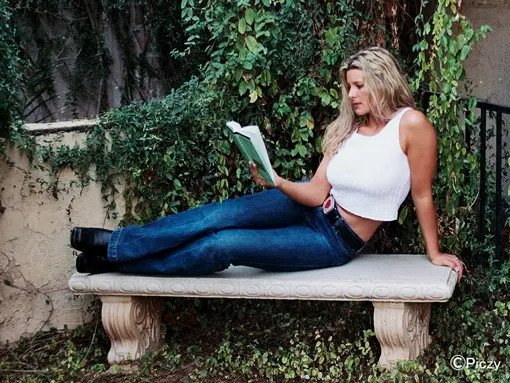
手順は以下の通りです。
- ポートレート写真をセピア色に変える
- セピア色の写真をコピーしてペンタッチの画像に変換する
- セピア色の写真をコピーしてテクスチャを加える
- 3枚の画像を合成して仕上げる
セピア色で背景の煩雑さが和らぐ
今回の事例の写真は背景がモチーフに近く、煩雑です。
セピア色に変えると、色の情報が少なくなるので、煩わしさが和らぎます。

グラフィックペンで荒い絵画的な画像を作る
Photoshopのフィルターギャラリーを今回は活用します。
セピア色のポートレート写真をコピーしてスマートオブジェクトに変換してから、下の様にフィルターギャラリーを選びます。
今回はグラフィックペンを使いました。
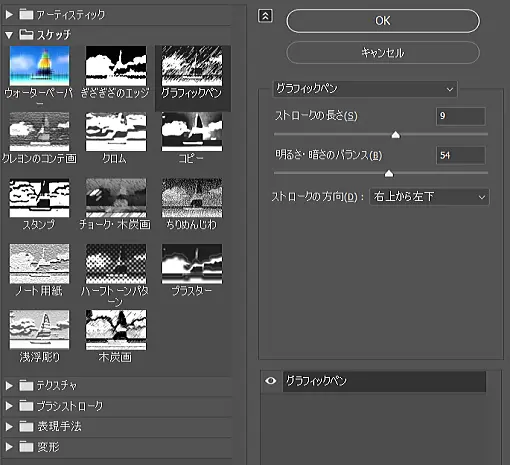
グラフィックペンは白黒です。
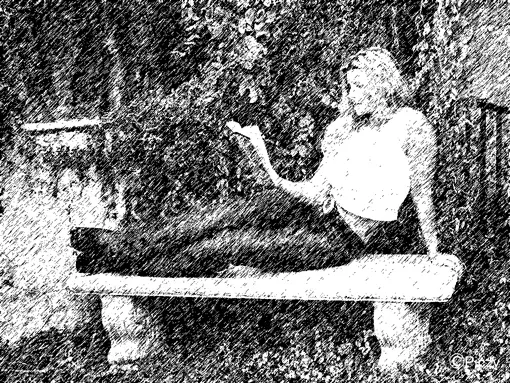
白黒画像に色を付けるには、まず、このレイヤーをダブりクリックします。
すると別の画面でこの白黒画像を加工する事が出来ます。
下の様にペタ塗りで色を加えました。
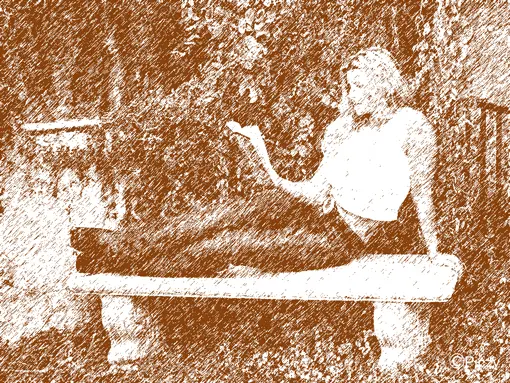
マスクをかける事により、黒い部分のグラフィックペンの線に色を変えることが出来ます。
絵画調の画像が出来ました。
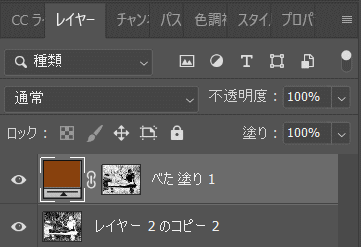
CTRLキー+Sで保存すると、元のPhotoshopのレイヤーに反映されます。
マスクについては下記ページで解説しています。
写真に粒子を加えて荒くする
上記と同様にセピア色のポートレート写真をコピーしてからフィルターギャラリーを使います。
テクスチャの粒状を選びます。
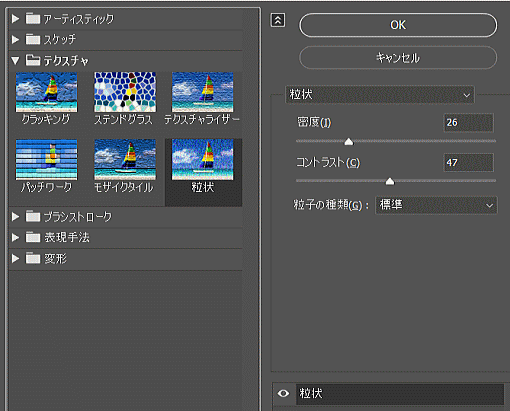
セピア色のポートレート写真の画質が荒くなります。
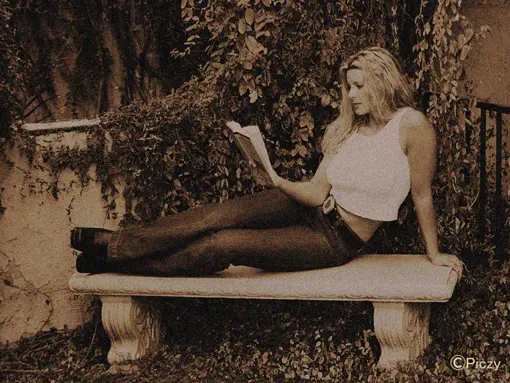
上のポートレート写真で既に絵画的になりました。
元の写真と比べると断然、おしゃれに見えます。
次にはこの写真を中心に画像を合成していきます。
荒さの強弱の画像を合成して仕上げる
上記によ以下のり3つの画像が出来ました。
- セピア色のポートレート写真
- グラフィックペンの絵画調の画像
- 粒状を加えた荒いポートレート写真
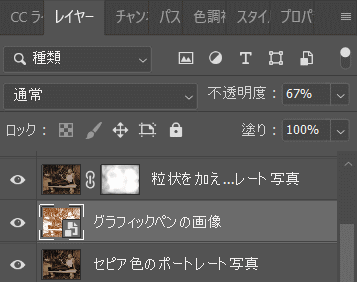
これら3つのレイヤーを合成して仕上げたのが下の写真です。
アンティーク、古典的なポートレート写真になりました。
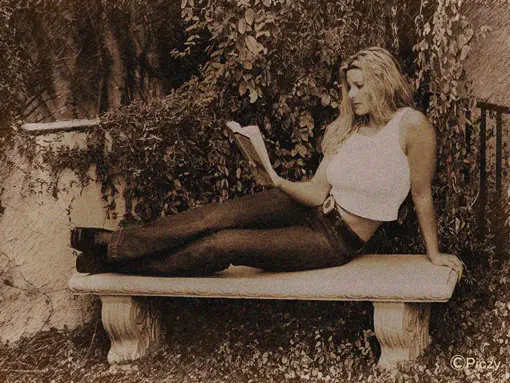
飾っておきたくなる様な味のあるおしゃれな写真になったと思います。
グレイッシュなビンテージ写真
グレイッシュという言葉は耳慣れないかもしれません。
ビビッドと対義語かもしれません。
くすんだ様な大人しい色合いです。
上品さがあり好まれます。
下の様に元のポートレート写真には緑や青のしっかりした色があります。
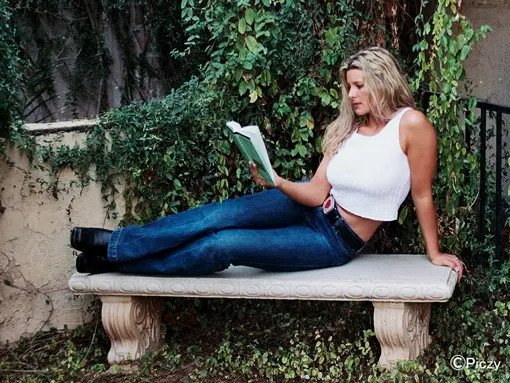
この画像にセピア色を重ねていく事により、大人しくて古めかしビンテージ写真にしていきます。
今回は下の様にセピア色のポートレート写真を重ねてみました。
乗算、スクリーン、ソフトライトの3つのブレンドモードを使っています。
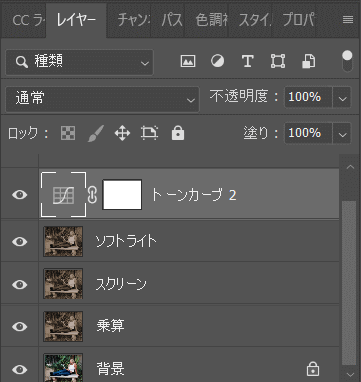
仕上げた写真は下の様です。
セピア色の中に緑色も青色もあるのが分かると思います。
元の写真よりも魅力的な女性に見えます。
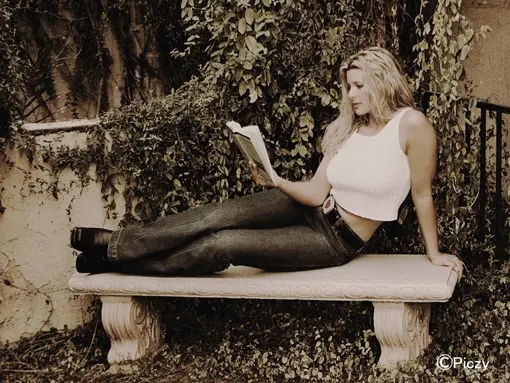
やはり、色がはっきりしているよりも、ポートレート写真の場合はセピア色の方が断然、おしゃれになると思います。
月々1000円程でPhotoshopが使える!
やはり、Photoshopを使うと良い写真に現像出来ます。
月々1000円程のフォトプランなら、PhotoshopもLightroomも使えます。
まだ、使った事ないという方は、是非、試してみてください。
下記リンクより、Photoshopの値段を確認出来ます。


