富士山に日が沈むシーンは、何度見てもドラマチックです。
でも、難しい写真でもあります。
下が今回、加工する日没直後の富士山です。

実際に見た感動があまり伝わって来ません。
富士山は影になるので暗くなってしまうのですよね。
日没の富士山をドラマチックに写真加工する方法を記します。
写真加工の狙い どこをどうしたいか
今回の写真加工の狙いは主に以下の2つになります。
- 雪煙のコントラストを上げてダイナミックにしたい
- ドラマチックな富士山の様子が見える様にしたい
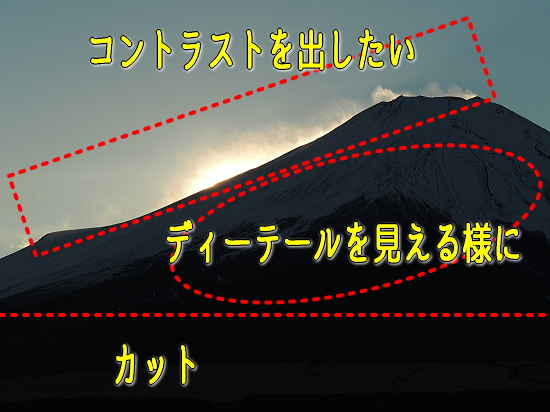
この写真は富士山が暗くなっているので、まずは見える様にしないと、コントラストもディーテールも出せないです。
以下、私が行ったLightroomとPhotoshopの写真加工の操作を記します。
あわせてご参考にして下さい。

Lightroomによる写真全体のRAW現像
私はLightroomだけでRAW現像を終わらせるつもりはありません。
それ故、Lightroomの操作はPhotoshopでの写真加工の前処理の位置づけになります。
諧調を出す操作が主になります。
光る雪煙のディーテールを強調する
富士山の稜線で最も明るい部分に太陽は沈んでいきました。
下の様に太陽の光が強すぎて、ディーテールが分かり難くなっています。

ハイライトだけを最も下げ、-100にすると、空の明るさが抑えられます。
雪煙が舞い上がっている様子が分かり易くなりました。

明暗差を抑える操作
明暗差が大き過ぎるので、少し調整しました。
トーンカーブを下の様に操作しました。
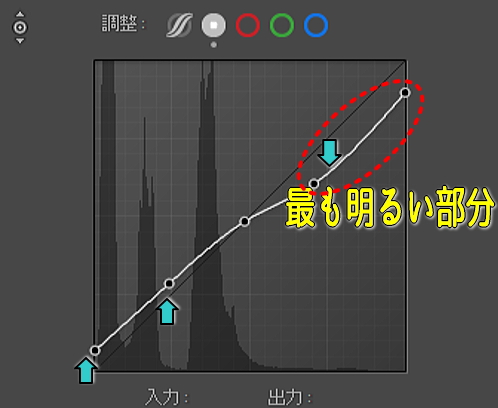
トーンカーブ上の太陽が沈んだ明るい部分を下げました。
そして暗部を若干、持ち上げました。
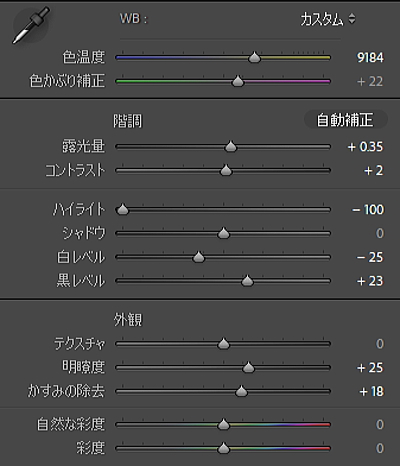
基本設定を上の様に操作し、明暗差を抑える様にしました。
その結果、下の様な画像になりました。

私が比較的好きな16:9のアスペクト比にも変更しました。
Lightroomによるマスクでの写真加工
部分を加工できるLightroomのマスクは大変効果的です。
今回、マスクを使って下の3つの効果を狙いました。
- 舞う雪煙のテクスチャを上げ、明瞭にする
- 最も明るい部分を抑えて空のコントラストを下げる
- 富士山を明度を上げて見えやすくする

空の明暗差を抑える
空の部分に下の2つのマスクを作りました。
空の明暗差を抑える為に、白レベルを下げ、シャドウを少し上げました。

雪煙の部分は明瞭度とテクスチャを上げました。
結果、下の様な画像になりました。

富士山を見えやすくする
もう一つマスクを作りました。
富士山の冠雪です。
少し露光量を上げて、見えやすくしました。

ここまでのLightroomの操作により、下の写真の様に諧調が出てきましたよ。

LightroomによるRAW現像では上の写真までが限界だと思います。
ドラマチックな写真に仕上げるには、Photoshopの機能が効果的です。
Photoshopでドラマチックに写真加工する
LightroomからPhotoshopを起動させて、写真加工を続けて行きました。
レイヤーを見ると、Photoshopで写真加工の内容が分かると思います。
下記の様に操作していきました。
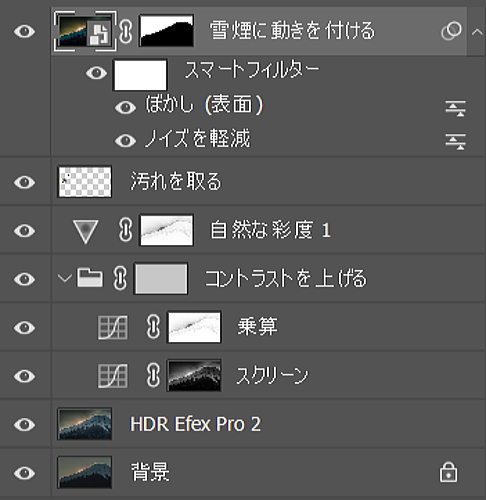
HDRトーンで富士山をダイナミックに変える
明暗差が大きい場合は、HDR撮影をした方が本当はいいですね。
でも、一枚の写真でもHDRトーンを出す機能がPhotoshopにはあります。
私はそれを使わず、もっと使い易いNik CollectionのHDR Efexを使っています。

HDRトーンマッピングにより、上の様に明暗差が抑えられ見易い写真になりました。
それに加えてダイナミックな印象になりました。
だから、このHDRトーンは風景写真には有効な機能だと私は感じています。
トーンを強調して印象的にする
これまでは明暗差を抑える加工を施して来ました。
上のHDRトーンマッピングにより、見易い写真になったので、これからは逆にトーンを強調する操作をしていきます。
この様な時に私はPhotoshopにアクションを前もって登録しています。
作り方は下の動画の様に簡単です。
このアクションにより、下の様に富士山が印象的になりました。

そして、自然な彩度を上げるとさらにドラマチックな写真になりました。

富士山の雪煙に動きを加える
上の写真の富士山の稜線を拡大すると下の様になります。
雪煙が立ち上る様子が出ていると思います。

さらに雪煙に動きを少し加えたいと思います。
ところで、ここまでの写真加工で暗かった富士山の露光量を上げ見易くなりました。
一方で、露光量を上げるとノイズが出ます。
それ故、上記には記していませんが、ノイズ対策をする必要があります。
雪煙に動きを加える加工がノイズ対策にもなります。
Photoshopの操作方法は下記ページで紹介しています。
ご参照下さい。

表面ぼかしをかけたことにより、雪煙に動きを下の様に加え、柔らかくなりました。

上記までが一連の写真加工の内容になります。
元の富士山の写真は下の様に暗いものでした。

それが、下の様にドラマチックな写真に変えることが出来ました。

大きな変化だと思います。
写真加工・RAW現像は写真を楽しくしてくれます。
月々1000円程でPhotoshopが使える!
やはり、Photoshopを使うと良い写真に現像出来ます。
月々1000円程のフォトプランなら、PhotoshopもLightroomも使えます。
まだ、使った事ないという方は、是非、試してみてください。
下記リンクより、Photoshopの値段を確認出来ます。




