RAW現像のコツ 諧調で写真をレベルアップさせる方法

RAW現像のコツ、いや、RAW現像の基本とも言えるのは、諧調でしょう。
・・・と言うのも、撮影会に行った折、プロの写真家から、結構指摘されるのが、
” 諧調 ”なのでした。
諧調とはいったい何なのか?
Lightroomには諧調を操作する項目がありませんね。
諧調はどうやって操作したらいいのか?
下記に紹介します。
このページの概要
- 諧調が出ていない写真を撮ってしまいがちな理由
- 諧調の修正の仕方
- さらに写真をレベルアップさせる方法

諧調が分かると、フォトコンテストで高評価な写真に変えることが出来ますよ。

私たちは諧調が好きだ
下は秋の高い空を撮影した写真です。
気持ちの良い空でした。

上の写真の空にほんの少し手を加えたのが下の写真です。
こちらの方が綺麗な青空に見えると思います。

ちょっとグラデーションを加えました。
操作は簡単です。
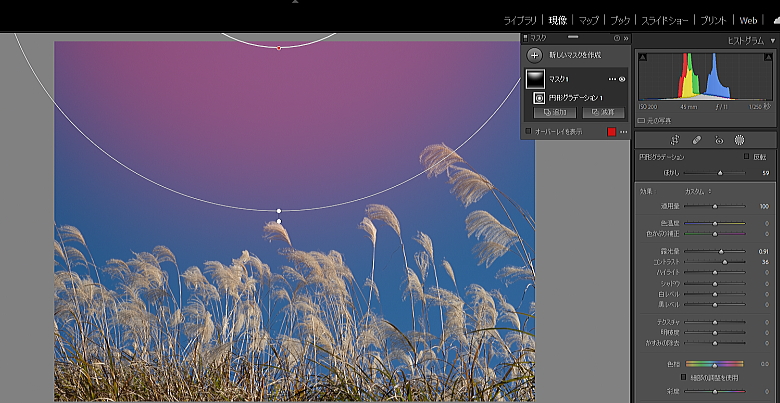
Lightroomの円形グラデーションマスクで写真の上部辺りの空を選びました。
そして、露光量とコントラストを少し上げただけです。
青の濃さに変化を加えてみたのでした。
少しずつ変化していく様子を私たちは綺麗に感じやすい傾向があります。
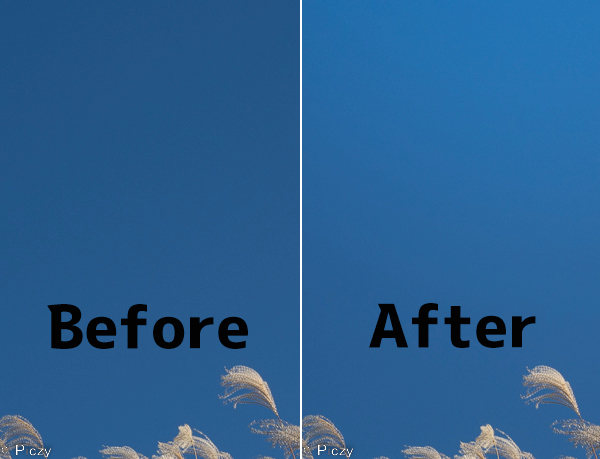
このグラデーションの変化が諧調です。
夕日のグラデーションが心地よい様に、私たちは諧調を好みますね。
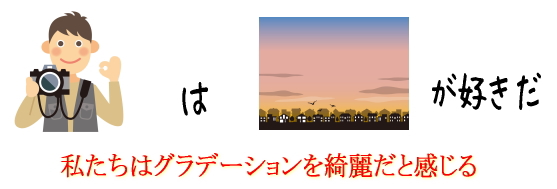
意外と多い諧調が出ていない写真
自然はペイントの様な単純な色ではなく、グラデーション、諧調に満ちています。
それにも関わらず、私たちは諧調が綺麗な写真を撮るのが難しいです。
諧調が失われてしまった写真の例を紹介します。
逆光だとシルエットの様な写真になってしまう
下は西日の光条を捉えた印象的な写真です。
真逆光で撮影するとシルエットの様な写真になります。

強い光が入るとこの様に諧調が失われてしまいます。
白黒の様な写真になります。
要チェック 明るすぎる部分がある写真
下のススキの写真は一見、なんともない写真に見えますが、諧調が部分的に失われています。

手前のススキが明る過ぎて、そこがどういう状態になっているのか分かり難くなっています。
これって撮影時に調整するのって難しいです。
ここが写真上達のポイントになるのでしょうね。
そこで、Lightroomの線形グラデーションマスクを使い露光量を下げてみました。
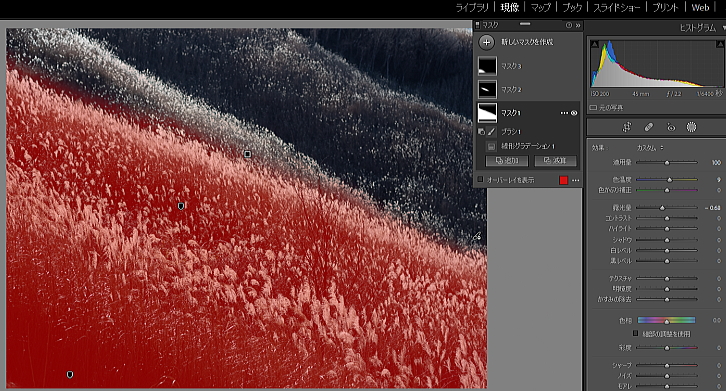
下の様に露光量を下げただけでも、諧調は戻ってきます。
見易い写真になりました。

この様な諧調を失った写真は撮ってしまいがちです。
帰ってからRAW現像で、あたかも上手く撮影したかの様に修正したいところです。
諧調を出すのが難しい理由
実はカメラの中に諧調を補正する機能があります。
しかし、調整しきれないケースも多いですね。
それは、諧調を出すのが難しい理由が2つあるからなのでした。
- カメラ内現像で諧調を捨ててしまう
- カメラ自体が諧調を捉えていない
決して、自分の撮影の腕が悪いだけが原因ではないということです。
RAW現像でカメラの誤った現像を直してあげよう
下の真逆光で撮影した為にシルエットの様になってしまった写真はRAW撮影しています。

カメラは上の様に現像しましたが、LightroomでRAW現像し直すことが出来ます。
花の色も、緑色も、諧調もカメラは捉えられていて、RAWデータには記録されていました。

カメラ内現像が諧調を適切に処理できない場合があるからこそ、RAW現像は重要になります。

また、カメラが現像を失敗した場合、下の様に中央に山がないヒストグラムになります。
ヒストグラムで現像の具合をチェックするのも、RAW現像のコツです。
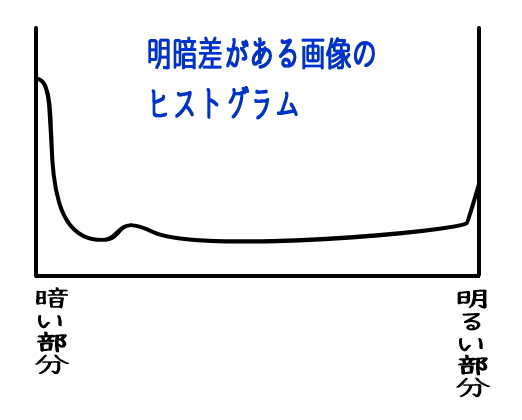
RAW現像でカメラが捉えられなかった光を再現しよう
そもそも、カメラは私たちが見える光、全てを撮影することが出来ません。
カメラが撮影できる諧調の範囲を意味するダイナミックレンジという言葉がありますね。

カメラが撮れない諧調があるのだから、RAW現像で諧調を強調してあげましょう。
まずは、写真の中の諧調がある部分を探し出すのがコツです。
例えば、下の空の写真
暗い部分があるので、カメラが現像を失敗しがちなシーンです。

この様な空が入った写真は、空にグラデーションが見て取れます。
空の諧調を強調してあげましょう。
Lightroomの線形グラデーションマスクを使い、露光量などを上げます。
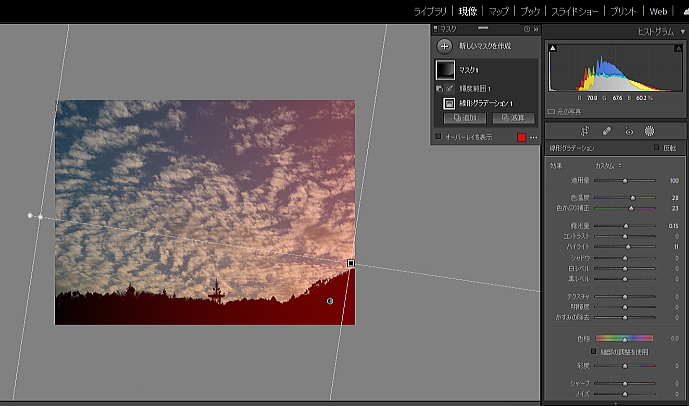
諧調を出すにはグラデーションマスクを大きく使うのがコツです。
写真の端や外側からグラデーション部分を広げます。

諧調を強調すると写真が生き生きした感じになります。

RAW現像のコツ 撮影が上達したかの様な諧調の強調の仕方
これまで諧調が失われてしまいがちな理由を記して来ました。
ここからは、あたかも撮影の腕が上達したかの様な、RAW現像の仕方を例をもとに示していきます。
Lightroomのマスクで諧調を出す方法
下のひまわりの写真をRAW現像で諧調を強調させます。

空は明るいので、ひまわりは暗くなり、諧調が失われています。
主な手順は以下の通りです。
- ヒストグラムで諧調を出さなければならない部分を確認する
- 明るい部分の露光量を下げ諧調を出す
- 暗い部分の露光量を上げ諧調を出す
- 主体を明瞭にする
ヒストグラムをチェックする
まず初めにヒストグラムを見ますと下の様になっています。
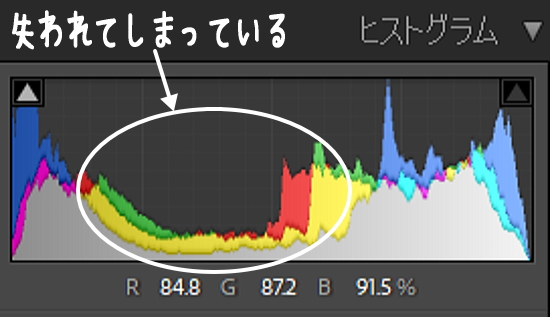
黒つぶれが発生していると▲が表示されています。
写真右端下のちょっとした部分だけです。
ヒストグラムの山がなくなっている部分を戻さなければなりません。
明るい空の露光量を下げる
Lightroomのマスクで空を選択しました。
自動的にLightroomが空を選択してくれるので簡単です。
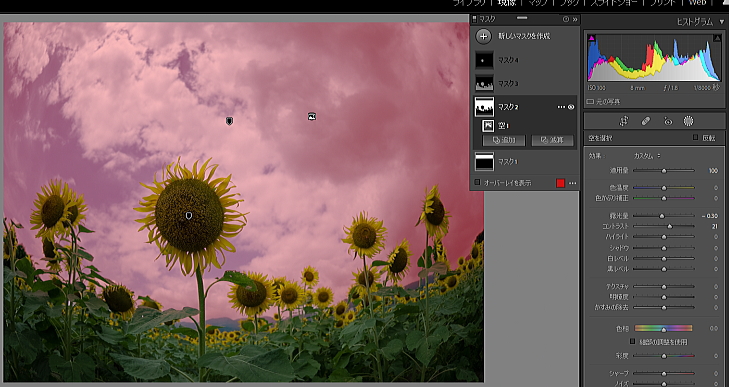
露光量を下げるなどして調整したのが下の写真です。

諧調が失われた暗いひまわりの露光量を上げる
空の部分指定を反転させれば、ひまわりの部分も簡単に選択することができます。
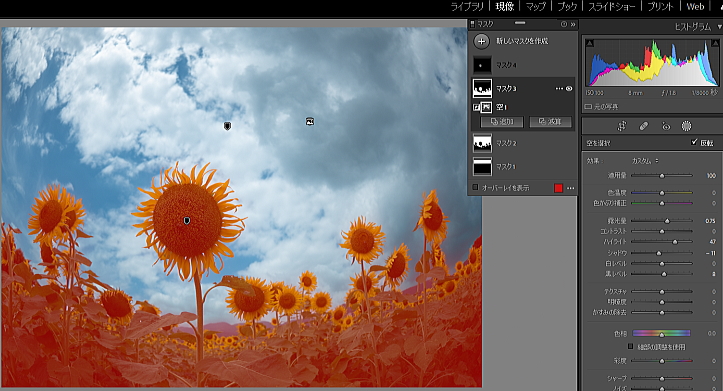
暗くなっているこのひまわり部分の露光量を上げました。
かなり諧調が出てきたので、ヒストグラムも改善されました。

主体の中央のひまわりを明瞭にする
円形グラデーションマスクで主体のひまわりを選択します。
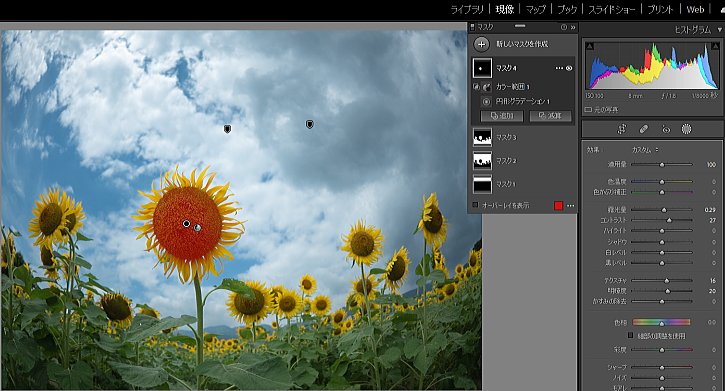
露光量やコンテスト、テキスチャ、明瞭度などを上げて主体のひまわりを際立たせました。

諧調を強調して写真をレベルアップさせよう
元のひまわりの写真が下のです。

それを諧調を出すRAW現像をして下の写真にしました。

これでRAW現像作業を終えてもいいのでしょうが、私にはあまり面白い写真には思えません。
単に綺麗に諧調を出しただけでは、平凡な写真になってしまいます。
むしろ、多少、諧調を失った方が写真は魅力的です。
私は諧調を部分的に強調するのが、RAW現像のコツだと感じています。
Lightroomで部分的に諧調を強調する
Lightroomのエンジンチェンソー写真右上から円形グラデーションマスクをかけます。
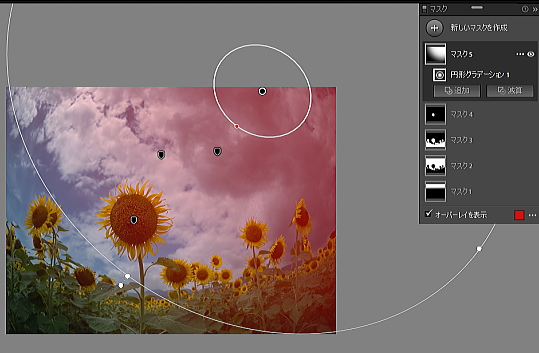
その円形グラデーションマスクの内側を小さい円形グラデーションマスクで減算しました。
すると円の帯が下の様に出来ます。
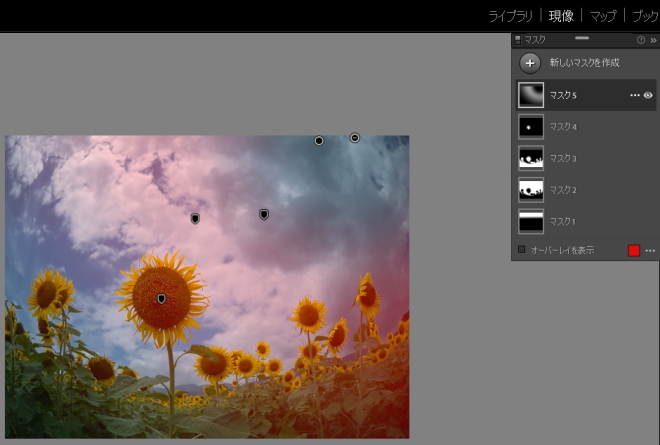
一旦、写真全体の露光量を下げてから、
上の赤い部分の露光量とコントラストを上げました。
赤い部分を明るくして、他の部分よりも目立つ様にしました。

やはりPhotoshopなら写真をレベルアップ出来る
上の写真で少しは不均一な諧調にすることが出来ましたが、まだまだな感じがします。
Lightroomは補正が主な目的のRAW現像ソフトです。
これ以上の強調は難しい気がします。
そこで、Photoshopで作業することにしました。
最終的には下の様に仕上げました。

PhotoshopでNic collectionを呼び出し、光や色を足しました。
この様にPhotoshopの諧調を出す方法をいくつか紹介します。
Photoshopのコントラストを強めるブレンドモードを使う
例えば、Lightroomで諧調を少し強めた下の雲の面白い写真、Photoshopでさらに現像していきます。

Photoshopには下のコントラストに関係するブレンドモードがあります。
- オーバーレイ
- ソフトライト
- ハードライト
- ビビットライト
- リニアライト
- ピンライト
- ハードミックス
写真をこれらのブレンドモードで重ねると、コントラストが強調されます。
今回はオーバーレイで写真を重ねて見ました。
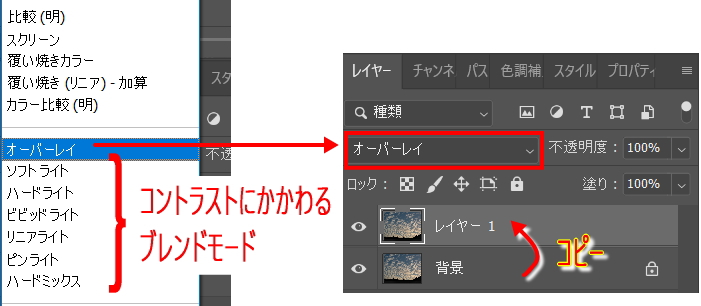
下の様にかなりコントラストが強調された写真になりました。

上の写真がイイという人もいるかと思います。
私には右下の明るい部分に優しさが失われて、堅い印象が出てしまったと思います。
鱗雲は強調されて良くなったのですが ・・・

ヒストグラムを見ると、写真をオーバーレイで重ねたの結果、コントラストが増したのが分かります。
上のヒストグラムでは光が少ない部分があります。
それが、下の写真をオーバーレイで重ねたヒストグラムでは改善されています。
諧調がよく出た写真になったと言えます。
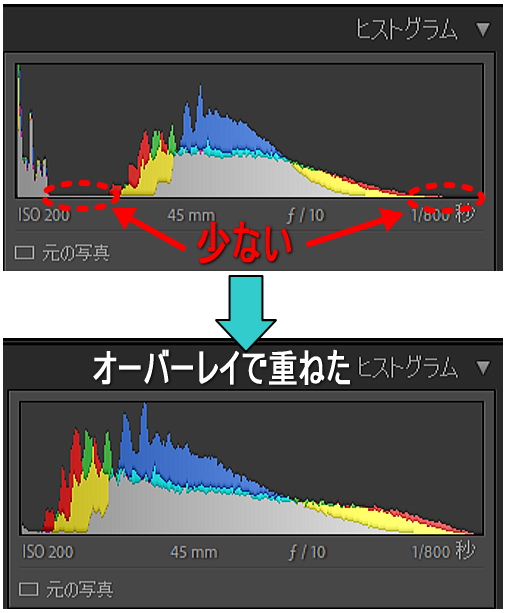
優しさがあった部分は丁度、ヒストグラム前方の光が少なかった部分だったのでした。
光が少ない故に優しく見えていたのでした。
そこで、グラデーションをマスクにかけてみました。
優しさがあった部分にオーバーレイの効果を薄めてみました。
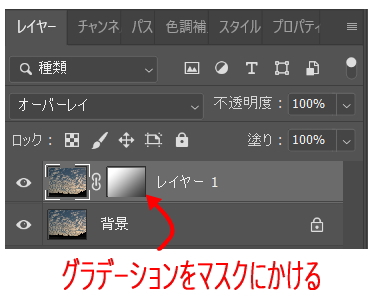
下の様に優しさを戻す様にしました。

ヒストグラムの変化を比較すると下の様になります。
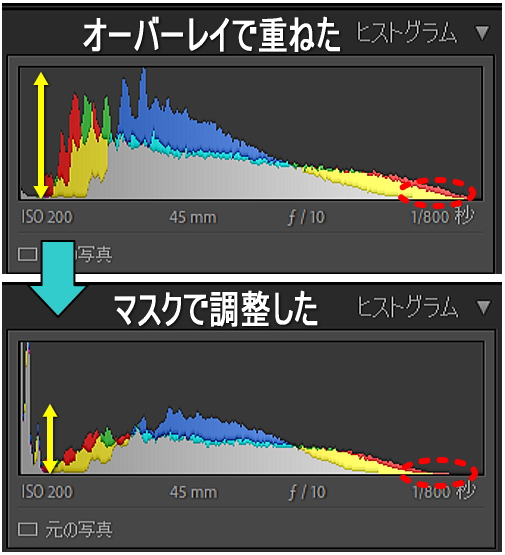
コントラストを上げると諧調は出ます。
しかし、同時に明暗差の傾斜も増してしまう傾向があります。
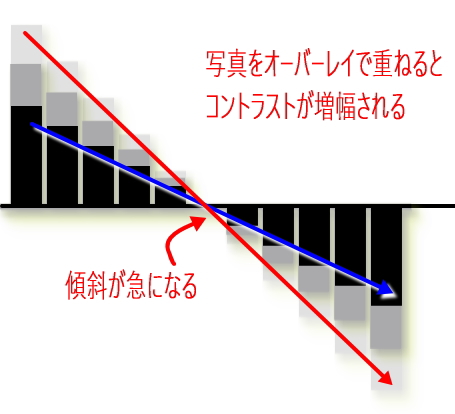
コントラストを上げるとインパクトは出ますが、優しさが失われてしまいがちです。
そこで、マスクで効果を調整するところが、RAW現像のコツになるでしょう。
明暗差以外の諧調を強調する方法
上の空の写真は、優しい光に戻すことにより、明暗差だけでない諧調を表現したことになりました。
諧調は、光の強弱だけでなく、色や印象の違いもあります。
印象の違いを強調する方法を以下に記します。
レベル補正を使って諧調を強調する方法
写真を重ねるのではなく、調整レイヤーのレベル補正を使う方法もあります。
下のススキの画像をレベル補正で諧調を強調してみます。

上の例と同じように、ブレンドモードをオーバーレイにします。
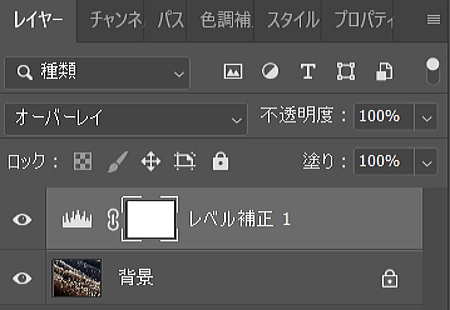
これだけで、コントラストが強い写真になります。
やはり下の様に、暗くなり過ぎる部分が出来てしまいました。
調整が必要です。

レベル補正が使い易いのは、効果の調整機能が備わっている点です。
強すぎるコントラストで階調を失う場合も多々ありますから、重宝します。
グラフ中央のポイントを左に動かすと明るく、右に動かすと暗くなります。
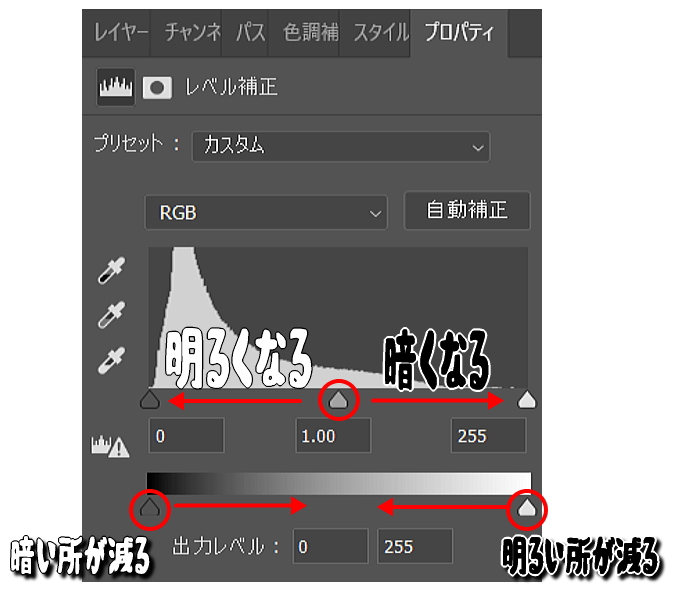
また、グラデーションの帯の左のポイントを右に動かすと、暗い部分が減ります。
結果、明るくなります。
同様にグラデーションの帯の右のポイントを左に動かすと、明るい部分が減ります。
結果、暗くなります。
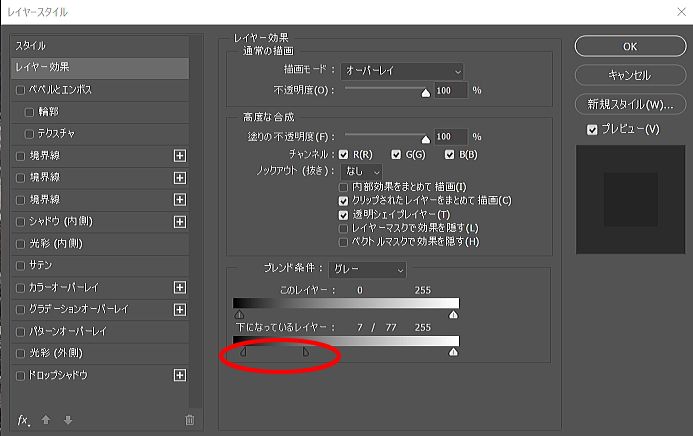
また、上の様にレイヤースタイルのブレンド条件で明るい部分に効果が及ぼさない様にしました。
この様に調整して仕上げたのが下の写真になります。

覆い焼きカラーで諧調を出す方法
奥のススキの部分は諧調が戻り、少し優しい印象になりました。
これをさらに強調して、2つの印象を対比させたいです。
手前のピントの合っているススキのコントラストと奥のススキの柔らかい感じを対照的にしたいです。

新規にグレー色のべた塗レイヤーを追加します。
ブレンドモードを、覆い焼きカラーに設定します。
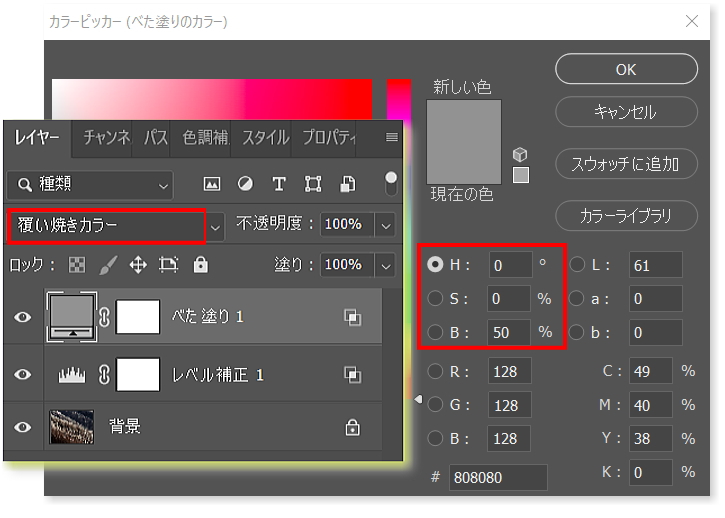
すると全体的に明るくなります。
今回ターゲットとなる奥のススキの部分には諧調が出てきました。

下の様にレイヤースタイルのブレンド条件とマスクで効果を調整しました。
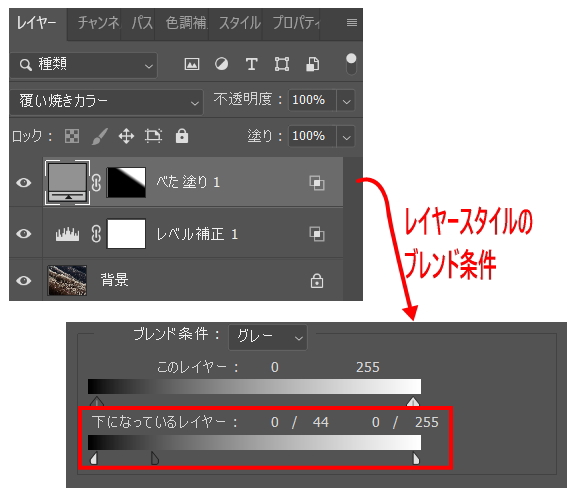
最終的に下の様な写真になりました。

写真を下の様にブラッシュアップしていったことになります。
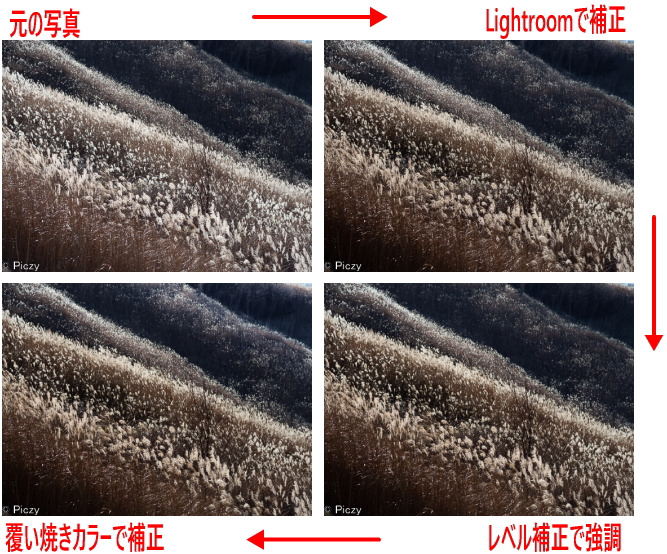
Nic collectionを使った光を加える手法
ひまわりの写真では、Photoshopで以下の様なレイヤー構成で、Nic collectionを使いました。
スマートフィルターにしているので、やり直しが可能です。
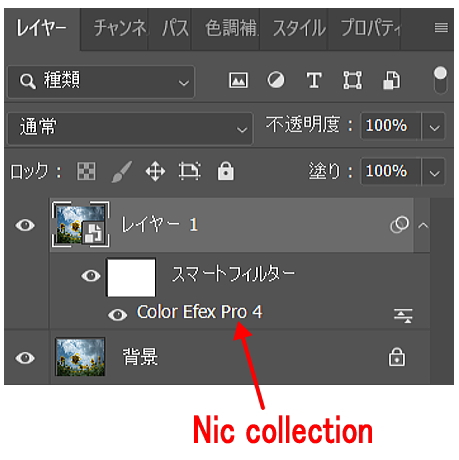
Nic collectionのColor Efexのリフレクターという機能を使いました。
ライトを当てる様に明るくすることが出来ます。

諧調を出したからこそ、写真はレベルアップ出来る
ここまで諧調を強調する方法を記しましたが、忘れてならないのは、
諧調を補正したからこそ、Photoshopで写真をレベルアップさせることが出来るということです。
例えば、上に紹介したシルエットの様にカメラが現像した写真

Lightroomで諧調を補正して出し、下の写真にすることが出来ました。

その上にPhotoshopでNic collectionを使うと、下の様な写真にすることが出来ます。

シルエット写真からは、上の様な綺麗な写真にはなりません。
一旦、諧調を補正するというのが、RAW現像のコツです。
