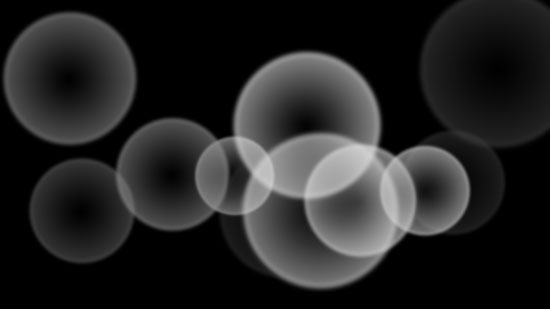写真がおしゃれになる!ブラシの活用方法

ブラシ?
写真にブラシは必要ない!
RAW現像するのにブラシを使う人は少ないかもしれません。
勿論、ブラシがなくともRAW現像は出来ます。
でも、ブラシを使った方が、断然、写真がおしゃれになります。
特にPhotoshopのすばらしい機能を利用するにはブラシはかかせません。
Photoshopで写真をおしゃれに変える!
ブラシの使い方を紹介します。

このページの後半に玉ボケブラシの作り方を紹介しています。
丸いぼかしを加えたい方はご参考にして下さい。
丸いぼかしを加えたい方はご参考にして下さい。
Photoshopでブラシを最も使う写真加工とは
どういう時にブラシを使うのか?
ブラシなどを使ったことがないという方は疑問に思うかもしれません。
Photoshopで写真加工をする時、最もブラシが使われるのは、おそらく以下の2つの場合でしょう。
ブラシを使いたくなる写真加工の事例を紹介します。
マスクにブラシで部分的に綺麗にする
最もブラシを使う機会が多いのはマスクでしょう。
効果を施したい部分をマスクで指定する際、ブラシをよく使います。
例えば下の紅葉の写真

上の写真を撮影する時、あえてピントをぼかしてもう一枚写真を撮りました。
下の様に紅葉が丸くボケた写真です。
この写真をレイヤーで重ねるつもりで撮影したのです。
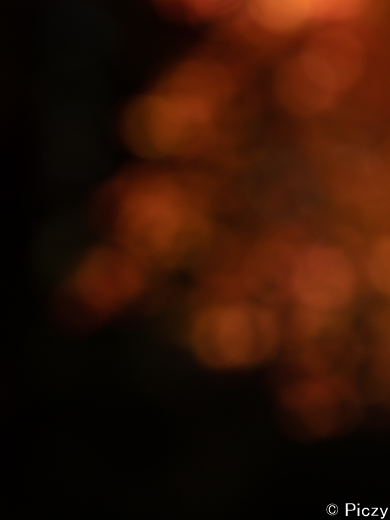
レイヤーについては下記ページで解説しています。
オーバーレイで重ねるとコントラストが付きます。
その折、ブラシを使ってコントラストを付けたい部分を指定しました。
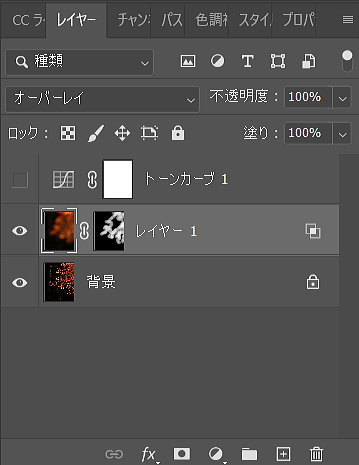
マスクにはブラシで下の様に白で塗りました。
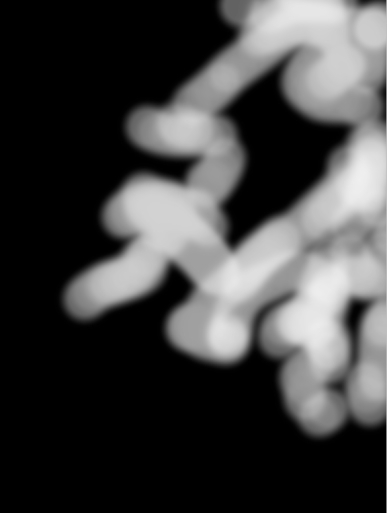
ブラシで塗ることにより効果がまだらになり、下の様な写真になりました。

この様に部分的に効果を発揮させるのにマスクでブラシを使う場合が多いです。
マスクについては下記ページで解説しています。
ブラシでおしゃれにする覆い焼きと焼き込み
一連のRAW現像の作業で覆い焼きと焼き込みはよく行います。
通常、覆い焼きと焼き込みはブラシを使って行うものです。
ペンタブがないと億劫になってしまう作業かもしれません。
やはりペンタブは写真加工には必要ですね。

写真加工のペンタブの選び方、設定方法
ペンタブは、まだ写真加工をする人には広まっていない様です。 ペンタブがあるとないとではRAW現像の効率がかなり違ってきます。 ペンタブ使うと何かいいことあるの? どういったペンタブを選んだらいいのか? ペンタブの設定はどうしたらいいの? そ...
覆い焼きと焼き込みの事例を紹介します。
覆い焼きと焼き込みとは何か?
覆い焼きと焼き込みはセットで使われます。
覆い焼きは部分的に明るくし、焼き込みは暗くする操作です。
Photoshopのツールバーにも、覆い焼きツールと焼き込みツールがあります。
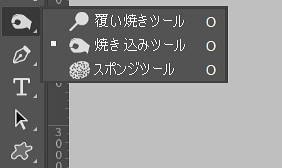
写真加工ではツールバーの覆い焼きと焼き込みのツールを使わずに行う方が多いです。
下記にポートレート写真の覆い焼きと焼き込みを事例に操作方法を紹介します。
女性のポートレート写真には覆い焼き
ポートレート、特に女性のポートレートの場合、綺麗に仕上げる写真加工をよくします。
それ故、覆い焼きと焼き込みは必ずと言って良いほど行います。
主に使うのは覆い焼きです。
焼き込みは覆い焼きを修正する時に使う程度です。

上の女性はよく見ると顔にそばかすやシミが見て取れます。
ポートレート写真では、これらを覆い焼きで目立たなくしする写真加工をします。

下の写真は頬の部分だけ覆い焼きを施してみました。
ファンデーションを塗った様な効果が見て取れます。

覆い焼きと焼き込みを行う場合の操作方法の概略は以下の様になります。
まず、CTRLキーとSHIFTキーとNキーを同時に押すと以下の様に新規レイヤー画面が出てきます。
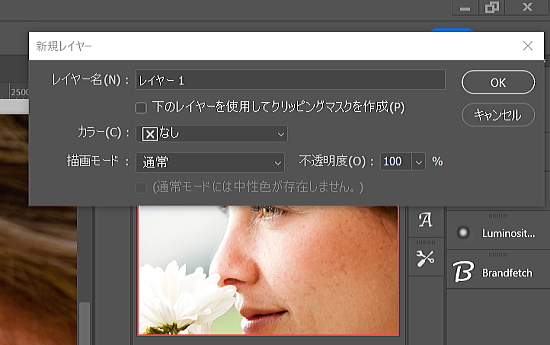
描画モードをソフトライトもしくはオーバーレイにします。
その下のチェックボックスにチェックを入れます。
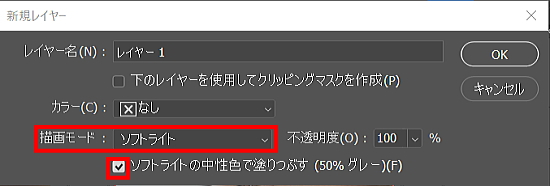
OKボタンをクリックするとグレー色のレイヤーが出来ます。
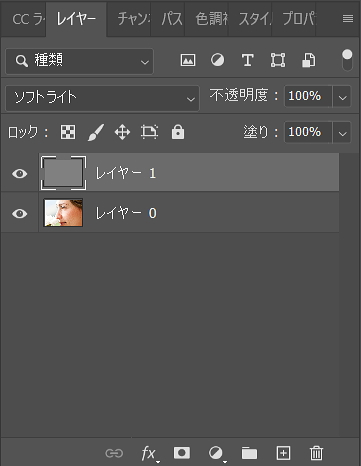
このグレー色のレイヤーに薄い白色を使ってブラシで塗っていくのが覆い焼きです。
覆い焼きの効果により下の写真の様に毛穴まで見え難くなります。
元の写真では素朴な感じの女性でしたが、おしゃれな女性へと印象が大きく変わりました。
正しく化粧をした様な顔になるので、女性のポートレート写真には頻度多く覆い焼きを行います。

実際、女性が化粧をする時、ブラシを使ったりしますね。
それ故、ペンタブのペンを使って覆い焼きをした方が操作がし易いです。
参照 ペンタブの選び方
風景写真も覆い焼きと焼き込みで微妙な調整をする
写真は光と影を写したものです。
風景写真においては、光や影を操るのに覆い焼きと焼き込みは効果的です。
自然は微妙なバランスが美しいので、写真加工も過度にならない様に気を付けなければなりません。
ブラシは微かな調整をするのに便利です。
例えば下は夕日に染まる里山の写真です。

印象的で綺麗なのですが、ところどころ、明るすぎる箇所があります。
また、色飽和を起こしている場所もあります。
自然を撮影すると明るさや彩度は一様ではなくまだらになります。
そういう時にブラシなら微妙な調整がし易いです。
焼き込みをして下の様に若干修正を加えました。

元の写真より焼き込みを施した写真の方が明るい部分が見や易くなったと思います。

ブラシで少し色を加えると写真が見違える程おしゃれになる
上記の覆い焼きと焼き込みは明るさだけの操作ですが、ブラシを使うと部分的に色を加えることがし易いです。
実際、撮影時にもう少し色があったら良かったのに
・・・と残念に思う時があります。
帰ってからパソコンで写真加工をすると、見違える様におしゃれに変えることが出来ます。
ブラシを使った色を加える写真加工の事例を紹介します。
単調な写真をおしゃれに変える技
春になると桜の前に菜の花が咲きます。
菜種は群生するので撮影すると下の様に画面が黄色と緑で埋まってしまう場合が多いです。

2色だけというのは単調な色彩で面白みが欠けます。
そこでブラシを使って淡く微妙な色を加えてみると大きく印象が変わります。
俄然、おしゃれに見えて来ます。

微妙に色を加えて光っているかの様に発色させるテクニック
にじませたり、発色させたりする時にブラシで明るい色を加えたりします。
ブレンドモードをスクリーンにすると明るくなり、おしゃれな感じになります。
下の富士山の稜線に風に舞った雪がいい感じでした。

影になっている箇所にも日が差し込んできているのをPhotoshopでもう少し強調してみようと思います。
富士山の写真の上に透明なレイヤーを作り、明るい黄色でわずかに色付けを行いました。
ブラシで描いた色にすこし、ぼかしを加えました。
そしてスクリーンでブレンドすると舞っている雪が増えた感じになります。
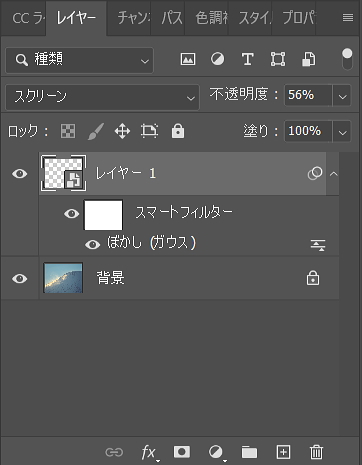
つまり、発色性を加えるには以下の手順で行う方法があります。
- 新規レイヤーにブラシで色をのせる
- 新規レイヤーにぼかしを加える
- ブレンドモードをスクリーンにする
- 不自然にならない様に不透明度で調整する

少しだけ、微妙にといった加工を施すにはブラシは使い易いツールです。
微妙な違いを下の画像で比較して見てください。
ブラシの形を活用して写真加工を楽しもう
ブラシには形があります。
通常は、〇(丸)、つまり円形です。
〇の連続で線になります。
このブラシの形を活用する写真加工の事例を紹介します。
※ 以下は通常のRAW現像では行わない写真加工です。
ブラシは形を変えられる
通常は〇の形でブラシを使います。
例えば、下の写真に光線を加えてみたい場合は、ブラシの形を変えて見てもいいかもしれません。

Photoshopのコマンドラインの下のブラシセットピッカーを開くとブラシの形を変えることが出来ます。
今回は下の様に、円形をつぶした様な形に変えてみました。
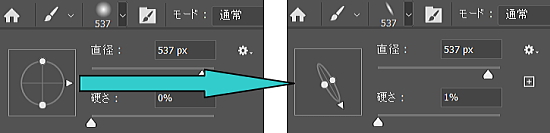
形だけではなく、角度も変えて下の様に、街頭に光線を描き加えてみました。

円形のままより長細い円の方が、線の末端がぼけた感じになります。
透明度を調整して光線を薄くしてみることも出来ます。

色々な形のブラシを使ってみよう
色々な形をしたブラシをPhotoshopに登録することが出来ます。
例えば、下の様な形をしたブラシを登録してみました。
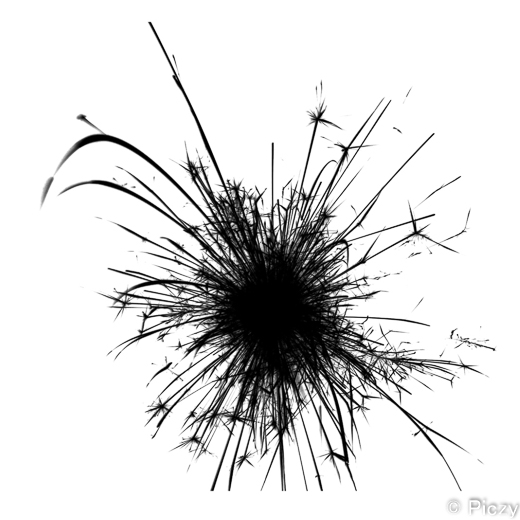
この様に白と黒色の画像を使ってブラシを登録することが出来ます。
下の火のほのかな明かりの写真に上のブラシを使ってみようと思います。

スタンプを押すように、明るい部分にブラシを効かせてみました。
火花が散った様な写真になります。
この様に、ブラシの形を使うと面白い写真にすることが出来ます。

色々な形のブラシを増やそう
色々なブラシを持っていると、写真加工の幅が広がります。
ブラシの増やし方を紹介します。
ブラシのPhotoshopへの登録の仕方
ブラシを無料でダウンロードできるサイトもあります。
その様なサイトからダウンロードしたブラシをPhotoshopに登録するのは簡単です。
ブラシツールを選択すると下の様にコマンドラインの下に、ブラシプリセットピッカーを開くボタンが表示されます。
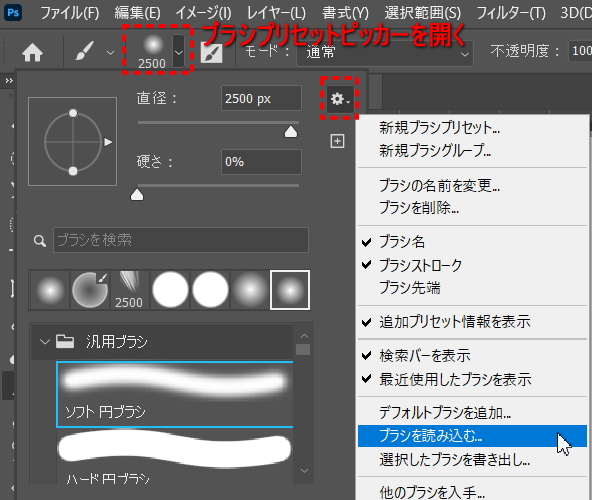
ブラシプリセットピッカーから、ブラシを読み込むを選択するとブラシのファイルを取り込むことが出来ます。
ブラシの作り方
ブラシは自分でも作れます。
白黒の画像で作ります。黒色がブラシ、白色は透明になります。
手順は以下の3つです。
- ブラシの形を作る
- ブラシを登録する
- ブラシ設定を登録する
玉ボケのブラシを作り方
玉ボケのブラシがあると面白いですよ。
作り方を紹介します。
Photoshopで写真に玉ボケを加える方法については下記のページで紹介しています。
ご参照ください。

Photoshopで玉ボケを写真に加える方法
Photoshopで直ぐに出来る玉ボケを加える方法をご紹介します。 ※ 背景全体をぼかすPhotoshopの機能は下記のページで紹介しています。 あわせてご参照ください。 Photoshopで玉ボケを作る方法 Photoshopで以下の4つ...
Photoshopを教えてもらおう
Photoshopの知りたいところを教えてもらえるサービスがあります。
しかも手頃な値段で!
しかも手頃な値段で!
いちからPhotoshopを学ぶまで必要ないのだけれども、写真に関する部分だけ知りたいという人も多いかと思います。
そういう方向けのオンラインサービスです。
.
玉になる黒い円を作る
まずP
hotoshopを開き、新規ドキュメントを作ります。
2000ピクセル四方が作業し易いかと思います。
カンバスの色は白を選びます。
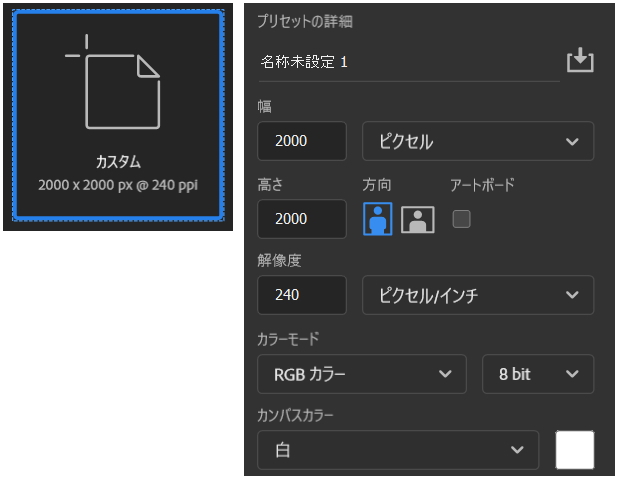
楕円選択ツールを使って円を選択します。
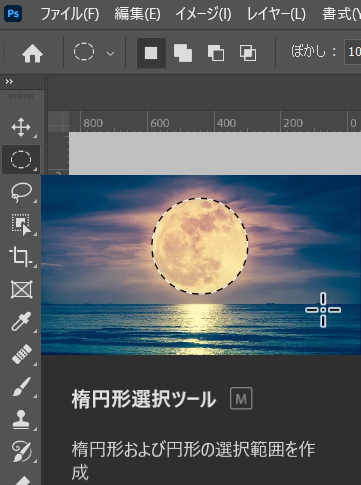
ドラッグする時、SHIFTきーを押していると、円になりますよ。
選択範囲の円はカンバスの中央辺りに移動させます。
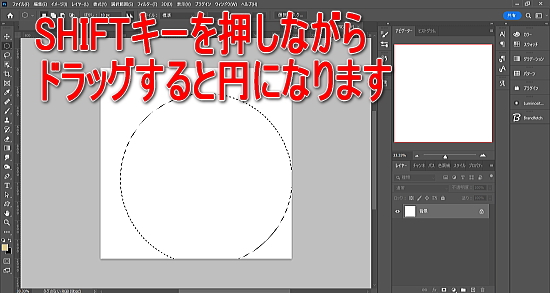
透明の新規レイヤーを作ります。
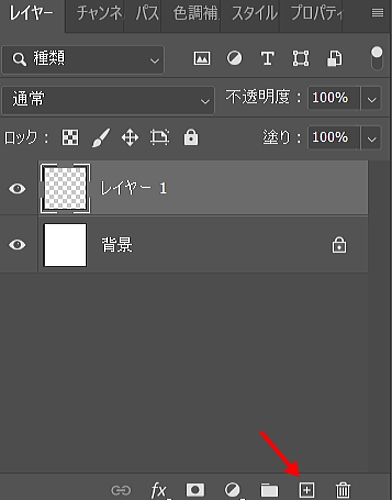
初期設定である描画色を黒、背景色を白にします。
AltキーとBack Spaceキーを押すと、選択範範囲の内側が黒く塗りつぶされます。
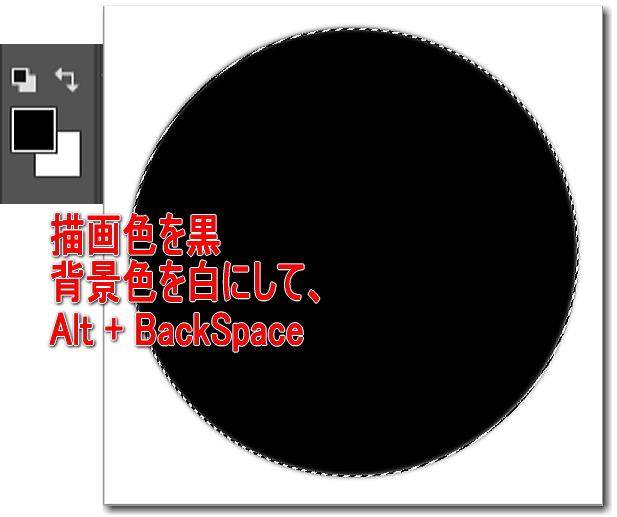
白黒のグラデーションの円を作る
玉ボケは円の内泡が透明です。
透明になる白を内側にするべくグラデーションを付けていきます。
まず、透明のレイヤーを新たに作ります。
そして、コマンドラインの編集から、
選択範囲の変更、そして縮小を選びます。
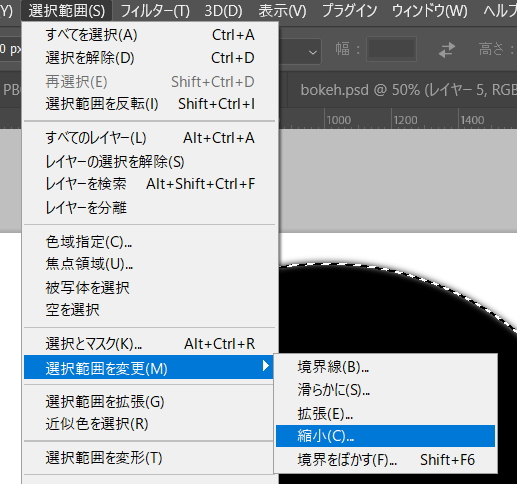
縮小させる量ですが、私は10ピクセルにしましたが、円の大きさ次第で変わるでしょう。
縮小量は玉ボケの円のラインの幅になります。
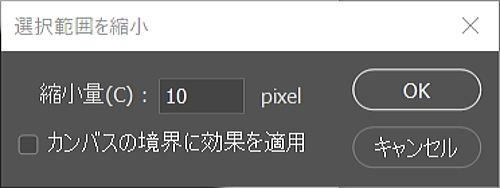
CtrlキーとBack Spaceキーを押すと、選択範囲の内側が背景色の白で塗られます。

また、新規にレイヤーを作ります。
今度のレイヤーに白黒のグラデーションをいれていきます。
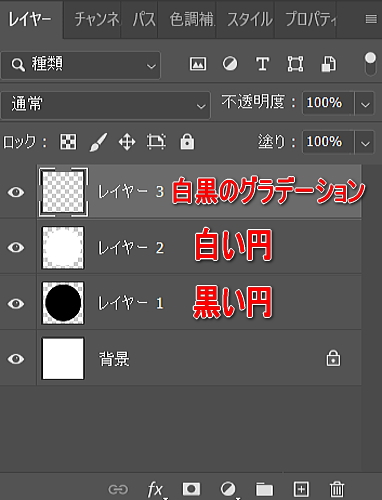
グラデーションツールをクリックするとグラデーションエディターが開きます。
プリセットの中から、描画色から背景色へを選びます。
黒色から白色へ変わるグラデーションを意味します。
でも、白色から黒色へグラデーションをかけようとしています。
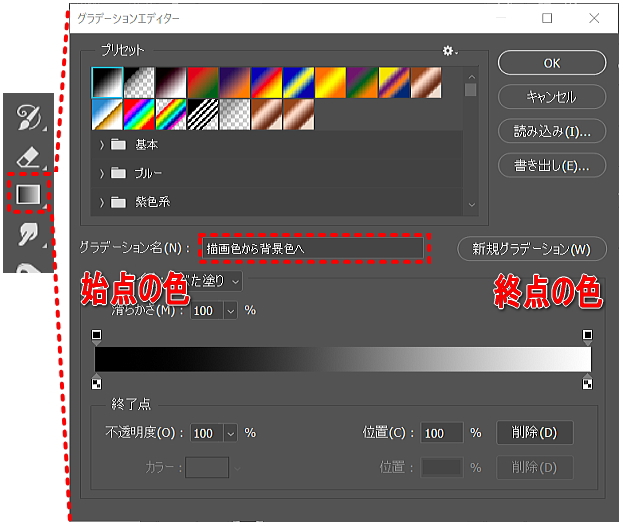
グラデーションエディターの後、コマンドラインの下に逆方向にチェックを入れます。

円の中心からグラデーションをかけていきます。
画面からはみ出る程、ドラッグして線を引っ張ります。
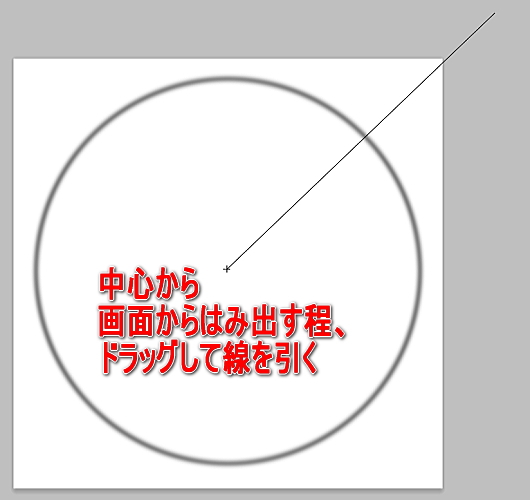
グラデーションのレイヤーとその下の白い円のレイヤーの間を、Altキーを押しながらクリックします。
するとクリッピングマスクを作成します。
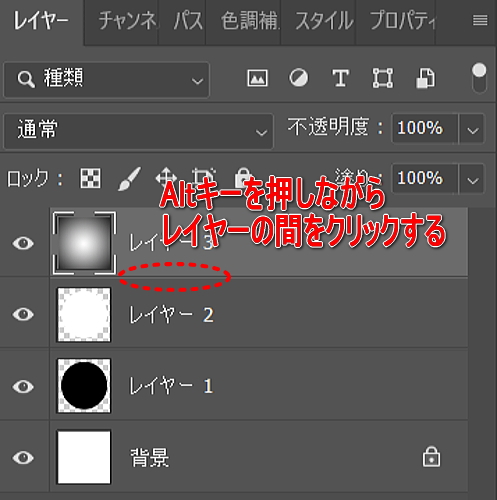
これでグラデーションをかけることが出来ました。
下の様な状態になります。
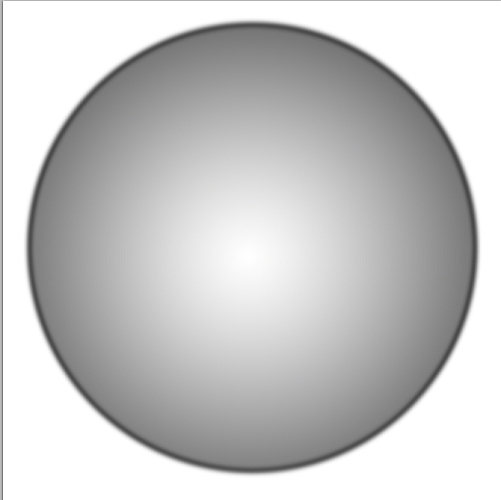
ぼかしを加える
各レイヤーを一つにまとめる便利なシュートカットキーを使います。
Ctrlキー、Shiftキー、Altキーの3つを押しながら、Eキーを押します。
すると一番上に下のレイヤーをまとめたレイヤーが作成されます。
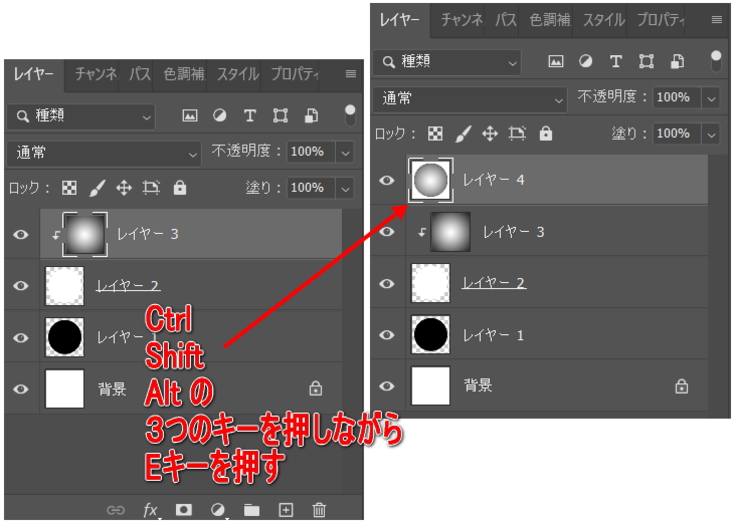
この新たに作られたレイヤーにぼかしを加えて行きます。
やり直し変更が出来る様に、このレイヤーをスマートオブジェクトに変換させます。
レイヤーを右クリックするとスマートオブジェクトに変換が選べます。
そして、フィルターからガウスぼかしを選択します。
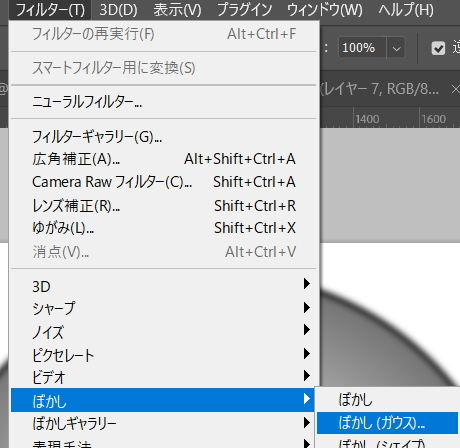
ぼかしの度合いは円の大きさによりますが、半径20ピクセル程が適当でしょう。
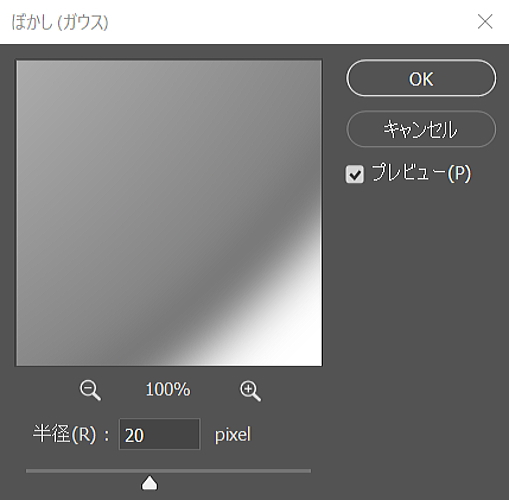
以上で、玉ボケの形が出来ました。
Photoshopに玉ボケのブラシを登録しよう
いよいよ、玉ボケのブラシを使えるように登録します。
編集の下のブラシを定義を選択します。
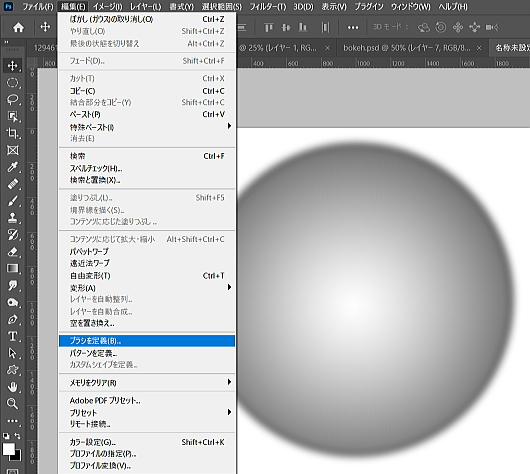
ブラシ名を入れて、OKをクリックすれば、Photoshopへの登録は完了です。
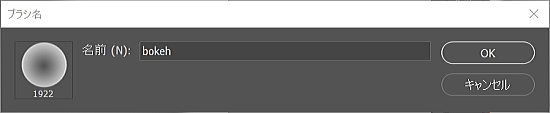
玉ボケブラシの設定を登録しよう
上記までで、玉ボケのブラシは使える様になりました。
以下、玉ボケらしく変化してブラシをかけられる様に、ブラシの定義もしておきましょう。
ブラシツールが選択されていると、コマンドラインの下に
フォルダにブラシの絵が描いてあるアイコンが表示されています。
そのアイコンをクリックします。
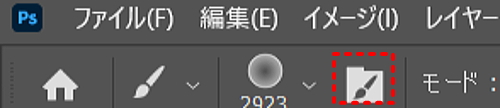
ブラシの設定では、玉ボケの大きさや濃淡、間隔などを登録します。
自分の好みで設定すれば良いと思います。
私の設定例を以下、示します。
間隔のスライダーを操作すると下の図で間隔が変化します。
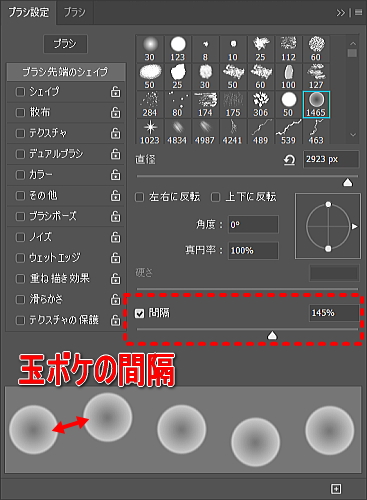
シェイプのサイズのジェッダーでは大きさの変化を調整することが出来ます。
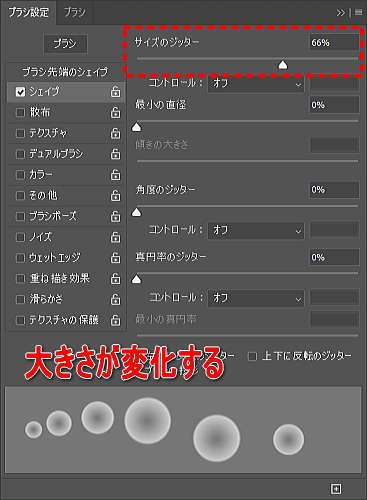
その他、散布や不透明度を私は設定しました。
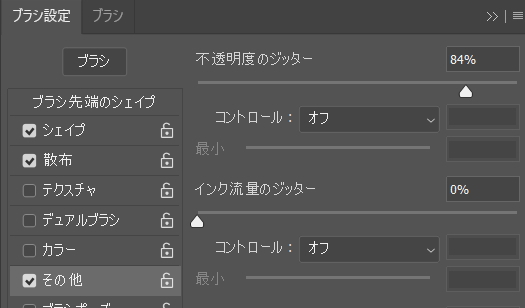
ブラシの設定をした後は、一度、ブラシを使ってみて、設定に変更を加えていくと良いでしょう。