傾いた水平や垂直も直せる 撮影時に気づかなくとも

アナログ写真の場合、フイルム代や現像代がかかりましたが、デジカメの場合、シャッターを切ってもお金がかかりません。
それ故、躊躇なく、写真を撮れます。
それで後から見ると、水平がとれていないなんていう事があります。
水平や垂直をどうとったらいいのか?
以下にまとめてみました。

撮影時に水平・垂直合わせるのは無理
水平・垂直は必ずRAW現像で修正する!
これは私の結論です。
つまり、撮影時には水平と垂直は合わせる事は無理という意味でもあります。
無理の理由は以下の2点です。
- カメラの水準器はあてにならない
- 手持ち撮影が主流になっている
カメラの進歩により、手ぶれ防止機能が優秀です。
それ故、三脚にカメラを固定して撮影する機会が減って来ていますね。

三脚を使う場合は、水準器を取り付けて水平を確認して撮影も出来ます。
しかし、手持ち撮影が出来るとなると、兎に角、シャッターをどんどん切る撮影スタイルになりますね。
また、そもそも水平や垂直を気にしなくても良い場合も結構多いです。
RAW現像で水平・垂直を合わせるべき写真
上記で示した通り、撮影時に水平や垂直に神経質になる必要はなくなりました。
その代わり、RAW現像では注意しなければなりません。
特に見逃したくない写真を以下に記します。

人工物がある写真
建物や電車、道路など人工物には直線があるものが多いですね。
そういう場合は、特に水平・垂直をRAW現像で調整するのを忘れない様にしたいです。
いくつか事例を紹介します。
長い垂直の直線がある写真
下の写真は東京の永代橋辺りから撮影しました。
カメラ内の水準器では垂直になっていました。
だから、RAW現像で確認しなくとも、超高層マンションは傾いていないと思うのですが ・・・

カメラの取り扱い説明書には、カメラの水準器は必ずしも正確ではないと記されています。
それでLightroomでRAW現像をする折、真っ先に垂直をとってみました。
角度補正ツールを使います。
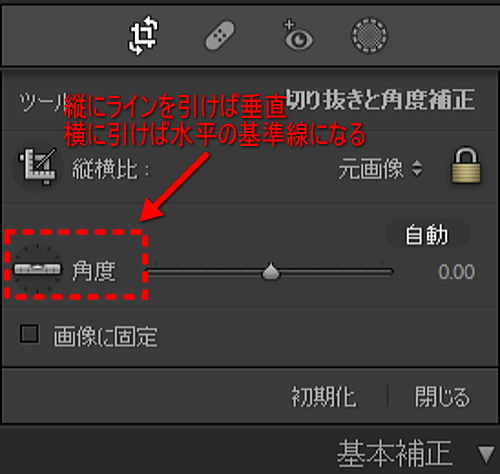
高層マンションをなぞって線を縦に引くだけでその線を垂直として変換してくれます。

若干、角度が修正されました。
やはり修正された方が超高層マンションが真っ直ぐに見えますね。

RAW現像で調整を試みてみるのは大切です。
放射線がある写真
下の写真は橋の下を撮影したものです。
遠近感が面白い写真です。
写真を撮影する時に、放射線の左右のバランスがまず気になります。
カメラ位置を移動して調整して撮影しました。

放射線は長いのですが、水平線が短く、水平が分かり難い構図です。
それにも関わらず、放射線がある写真の場合、ちょっとした角度のずれが気になり易いです。
上の写真は右に橋が傾いている様に見えます。
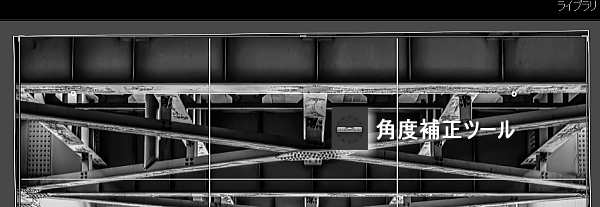
そこで水平を調整したのが下の写真です。
やはり、下の写真の方が安定感があると思います。

直線道路など、結構、私たちの身の回りには放射線が多いです。
だから、意外と撮影する機会が多いのですよね。
水平をとるのが難しい写真と言えると思います。
水平線、地平線を感じさせる風景写真
水平線や地平線がある写真にある場合は、RAW現像で必ずずれていないか確認が必要です。
私の場合は大概は微妙に角度がずれている事が多いです。
試しに、角度補正ツールの自動ボタンをクリックしてみるといいでしょう。
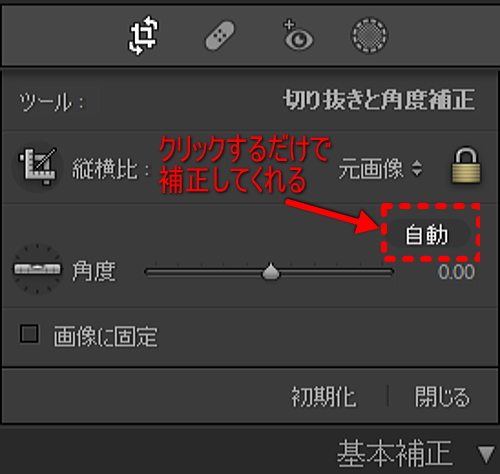
下の様な海を広角で撮影した場合、RAW現像で水平線に合わせるのを忘れない様にしたいです。

また、下の写真は土手の上を歩く子どもを撮影した写真です。
地平線ではないのですが、土手のラインは地平線を感じさせられます。
やはり、RAW現像で水平に加工したい写真です。

Lightroomの変形を使って水平や垂直を補正する方法もあります。
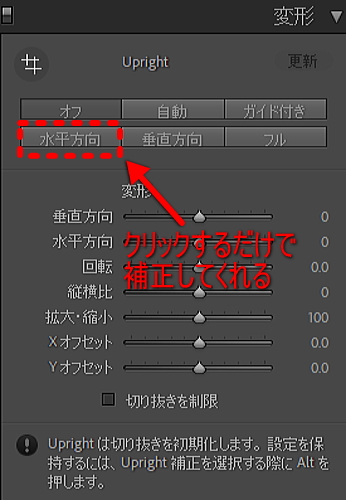
Photoshopで切り取らずに水平と垂直を補正する方法
大概は、水平と垂直のどちらかを補正すると、写真が切り取られ小さくなります。
Photoshopのコンテンツに応じた塗りつぶしを使うと、写真が小さくならずに済ますことが出来ます。
Photoshopの操作方法を紹介します。
下の様な縦と横に直線を持つ物がある写真では、垂直と水平の両方を叶えたいです。

Photoshopでも、Lightroomと同様な角度補正ツールがありますが、
今回はPhotoshopの遠近法の切り抜きツールがを使って補正していきます。

まず初めにドラッグして写真全体を選択します。
グリッドが表示されるので、このグリッドに水平と垂直を合わせます。

写真の四隅に四角の操作できるポイントが出来ます。
このポイントを移動させて水平と垂直を合わせます。

グリッドはマウスで広げられます。
この時、矢印キーでグリッドを水平や垂直にしたい部分に合わせてから操作すると楽です。
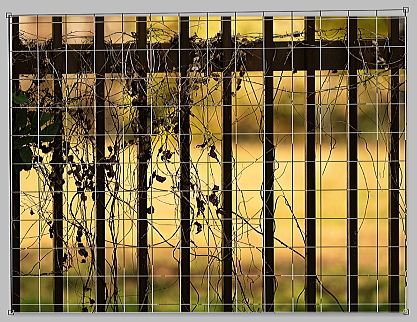
水平と垂直を調整した写真には上と右側にわずかな透明部分が出来ました。

コントロールキーを押しながら、写真のレイヤーをクリックします。
すると透明部分以外の写真だけが選択されます。
CtrlキーとShiftキーを押しながら、Iキーを押すと下の様に透明部分だけが選択されます。

編集の下にあるコンテンツに応じた塗りつぶしを実行します。
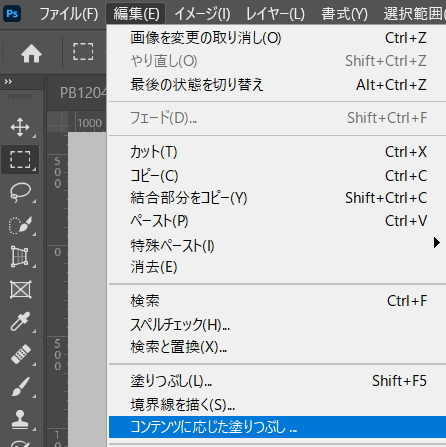
すると下の様な画面が立ち上がり、透明部分に画像が補填されます。
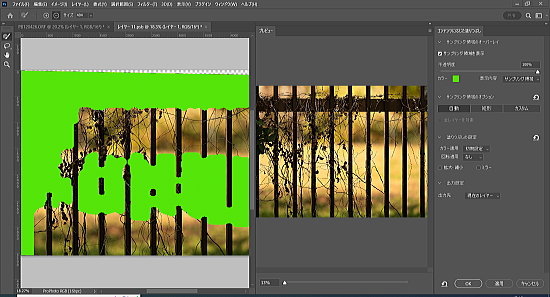
それで下の様に切り取られ小さくならずに、水平と垂直が補正されました。

花の写真は角度を変えた方が良い
花の撮影をする時は水平や垂直を気にせず撮影出来るのですが、私はついついカメラ内の水準器に合わせて撮ってしまったりします。
だからでしょうね、花の写真は写真加工ソフトで角度などを変えた方がしっくりした画像になります。
お薦めです。
下に例を記します。
角度を調整した花の写真
花は風に揺れるので実際はのびている角度は変化します。
下の写真はちょっと斜めに傾いた時にシャッターを切った写真です。

傾き過ぎている様に感じたので、ちょっと右側に起こす様に写真加工したのが下の写真です。
私はこちらの方がしっくりきます。

撮影状況から大幅に変わる花の写真
下の写真は花びらが、はげちょろげになって面白げだったので撮った写真です。
大きく傾いた状態でした。

写真加工で傾きをかえると雰囲気が大きく変わります。
まず、左右反対にしてみました。

そして、左に90度回転させると下の様な写真になります。
元々の写真と比べるとはげちょろげの花が元気になった感じがします。
こちらの方が写真としても見栄えがいいです。

さらにPhotoshopを使って角度を変えてみました。
Photoshopだとはみ出る部分の背景に自動的に色をつけてくれます。
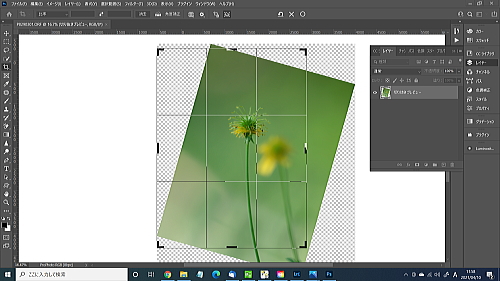
そして下の様な写真になりました。
自立して立っている姿になります。
弱弱しさがすっかりなくなりました。

花の写真は角度を変えてみると面白いです。
