PhotoshopとLightroomの周辺光量補正

周辺光量補正は少し操作しただけで、写真が格好良くなります。
Lightroomにはありますが、カメラメーカーの画像編集ソフトには、この周辺光量補正機能がない場合が多いです。
こんなに便利なのに!
Lightroomの周辺光量補正の操作の仕方と、Photoshopで被写体の周りを暗くする操作方法をまとめます。

Lightroomの周辺光量補正とデメリット
周辺光量補正の周辺は写真の端辺り、下の図のグレーの辺りを指すのでしょう。
周辺の大きさは変更がきくので、写真の中心の周りが全て周辺ということになりますね。
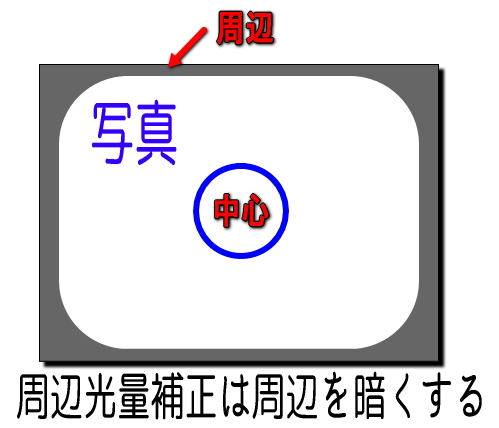
周辺光量補正の以下の効果は大きく、写真が格好良くなりますね。
一方、デメリットも指摘されています。
Lightroomの周辺光量補正の機能とデメリットを以下にまとめます。
Lightroomの周辺光量補正の機能
額縁の様に主題の周りを覆うと自ずと見易い写真になります。
例えば下の富士山の写真です。
魚眼レンズで撮影したので、周りの木々が縁取る様に写りました。
これがトンネル効果の写真です。

周辺光量補正は、この様な効果を狙う機能です。
Lightroomにおける周辺光量補正の3つの機能について記します。
- 適用量
- ハイライト
- 中心点
適用量を下げて四隅を暗くする
Lightroomの切り抜き後の周辺光量補正は下の様な操作画面になっています。
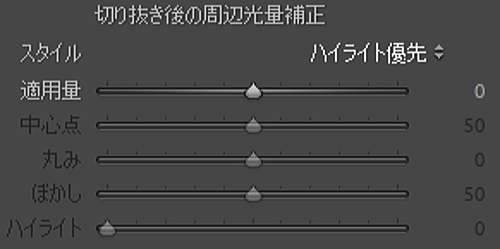
適用量を下げると周辺の四隅から暗くなります。

設定でぼかしと丸みを加えて、周辺光量下げたのが下の富士山の写真です。

逆に適用量を上げて白くしたのが下の写真です。
こちらの方が白い富士山とマッチしています。

周辺光量を下げてもハイライトは暗くしない設定
Lightroomの切り抜き後の周辺光量補正には、ハイライトを調整するバーがあります。
周辺を暗くした場合、周辺にあるハイライト部分を暗くさせない度合いを調整するバーです。
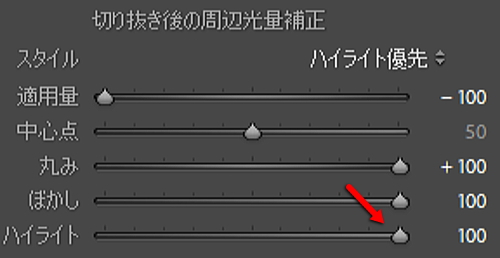
上の様にハイライトのバーを上げた時の富士山の写真が下のものです。

ハイライトバーの効果は右下隅に良く出ています。
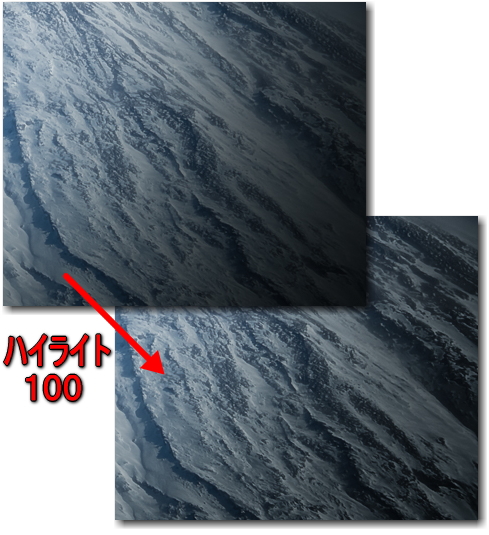
かなり明るい部分でないと、ハイライトバーの効果はでない様です。
中心部分の大きさを調整する中心点
周辺光量補正機能は写真の四隅の明るさを調整しますが、
中心部分の大きさを操作するのが、中心点のバーです。
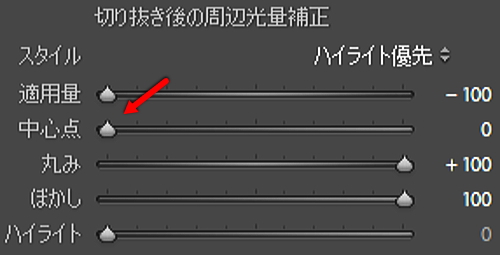
中心点のバーを下げ、0にすると明るい部分が小さくなります。
写真のほとんどの部分が、周辺光量補正で暗くなりました。

上の写真では、ほとんど暗くてどうしょうもないです。
そこで、ハイライトを100に上げました。
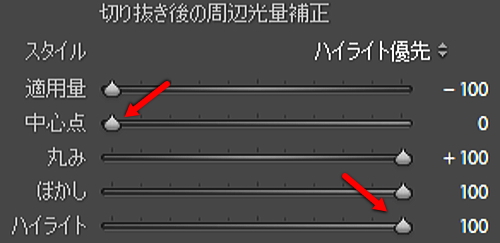
すると、下の様に夜の様な富士山の写真になりました。

周辺光量補正のデメリット
操作が簡単で写真が格好良くなる周辺光量補正、でも、あまり使われない理由があります。
周辺光量補正のデメリットも記しておきます。
Lightroomの切り抜き後の周辺光量補正のデメリット
実は、私はLightroomの切り抜き後の周辺光量補正はあまり使いません。
以下の3つのデメリットがあるからです。
- 被写体が中央にある日の丸構図しか使えない
- ハイライトの効果が小さ過ぎる
- 中心部分の明るさを調整する機能がない
これらを回避する方法があるので、切り抜き後の周辺光量補正はあまり使わないのでした。
周辺光量補正は減光と同じ!?
そもそも、周辺光量補正に抵抗を感じる人がいます。
周辺が暗くなる現象は、減光と同じですから。

キャノン、ソニー、ニコンなどのフルサイズのカメラで広角レンズで撮影すると減光が起きやすいです。
レンズの端が捉えられる光が少なくなる問題がフルサイズのレンズにはあります。
それは正しく、周辺光量補正をかけた状態です。
周辺光量補正はケラレと同じ!?
また、フィルターの一部が写真に写ってしまうケラレも、同じような現象です。
PLフィルターとNDフィルターを重ねて使った時など、下の様に写真の隅が黒くなる場合があります。

この困ったケラレに近い画像に周辺光量補正はするので、嫌がる人もいます。
RAW現像の仕方を教えてもらおう
RAW現像やレタッチ、分からない所を教えて欲しい!
そういう私たち写真愛好家向けのレッスンがあります。
プライベート、マンツーマン、初級・中級、短時間、低額
オンラインでPhotoshopやLightroomが学べる短期講座です。
参照 写真加工講座
![]()
Photoshopの周辺光量補正
Photoshopにこそ周りを暗くして被写体を引き立てる機能が備わっています。
・・・といっても、周辺光量補正ツールがあるわけではありません。
Camera Rawフィルターには、Lightroom程の周辺光量補正の機能はありません。
Photoshopで周辺光量補正をする私のやり方を紹介します。
Photoshopに周辺光量補正ツールを作る方法
どの写真でも簡単に被写体の周りを暗く出来る様に、ツールを作ります。
手順は以下の通りです。
- レベル補正の調整レイヤーを作る
- レイヤースタイルでブレンド条件を設定する
- レイヤーマスクにブラシで一点、黒く塗る
- ライブラリーに登録する
レベル補正の調整レイヤーで画像を暗くする
写真全体の光量を下げる調整レイヤーを作ります。
今回はレベル補正を使います。
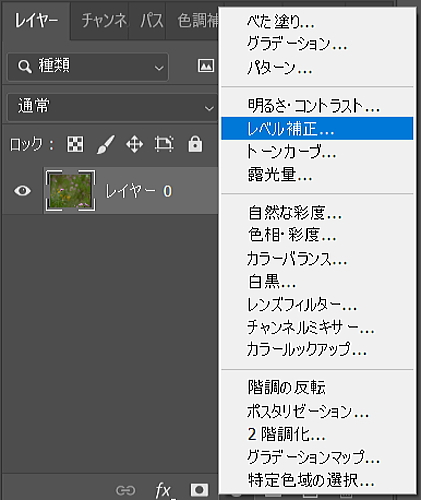
レベル補正の下部に白と黒のグラデーションの帯があります。
白側の△をドラッグして黒側に寄せます。
すると画像は暗くなります。
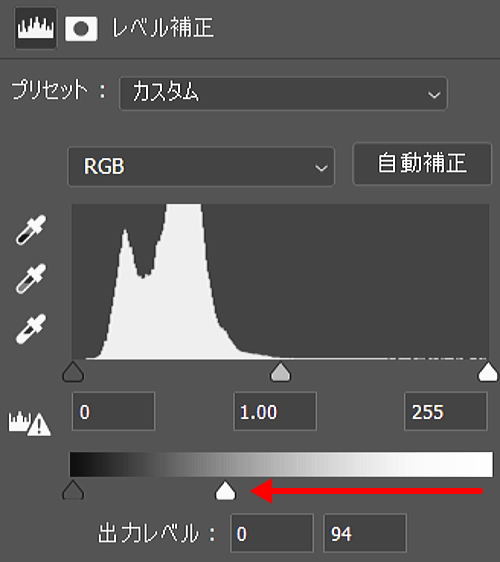
レイヤースタイルでブレンド条件を設定する
レベル補正のレイヤーをダブルクリックするとレイヤースタイルの画面が開きます。
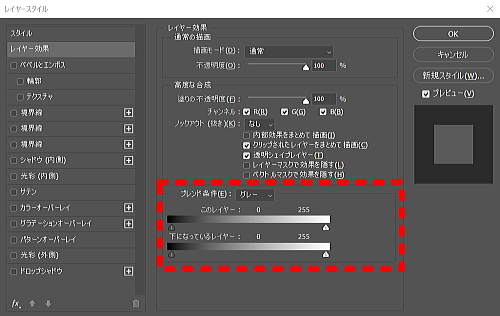
ブレンド条件の欄を調整します。
下にある写真の明るい部分程、暗くしない様な設定にします。
下のバーの右端の白い△をAltキーを押しながらドラッグして左に移動させます。
すると△が二つに分かれます。
△の片側を左端まで移動させると、左端の黒い▲と一緒になります。
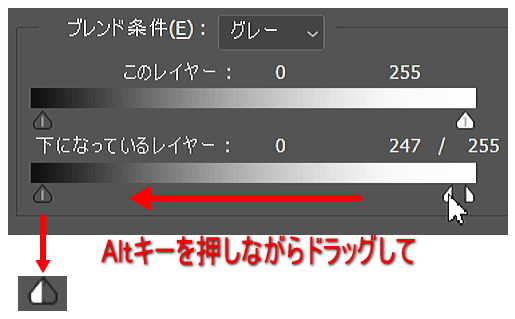
レイヤースタイルのOKボタンをクリックすると設定されます。
レイヤーマスクにブラシで一点、黒く塗る
次にレイヤーマスクにブラシを使い易い様に、黒い点を入れておきます。
※ この黒い点はあとで自由に移動が出来ます。
ブラシに以下の3つの設定をします。
- ハード円ブラシを選択する
- 不透明度と流量を100%にする
- 描画色を黒にする
ブラシツールを選択し、ハード円ブラシを選びます。
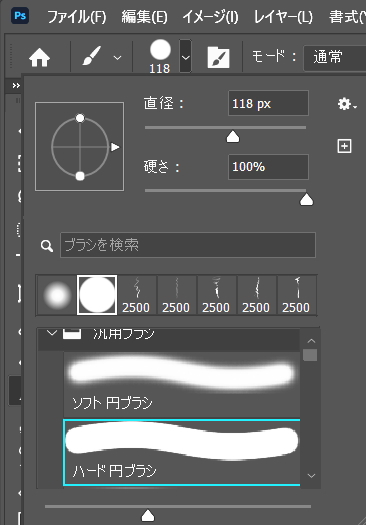
コマンドラインの下にブラシの濃さを設定する不透明度と流量の欄があります。
両方とも100%に設定します。

レイヤーマスクをクリックします。
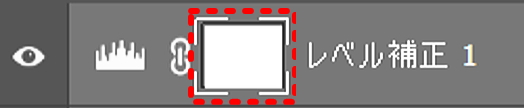
描画色を黒にします。

そして、ポチっと一点、黒い点を打ちます。
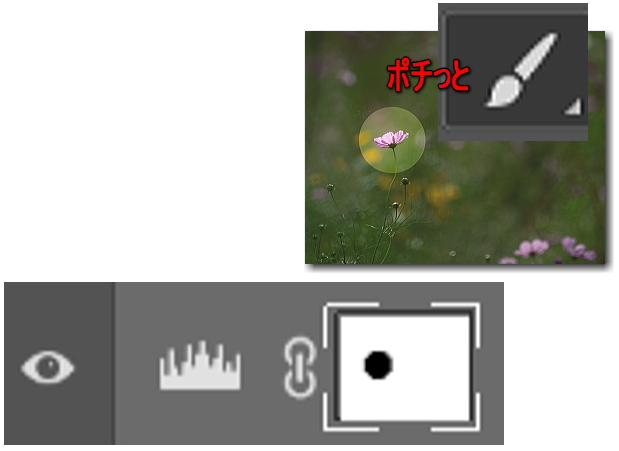
CCライブラリーに登録する
CCライブラリーに登録すると周辺光量補正ツールの様に使えます。
コマンドラインのウインドウの下にCCライブラリーがあります。
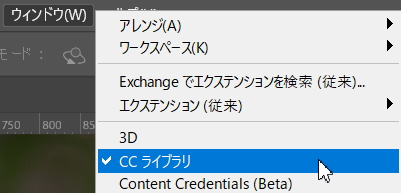
レイヤー名がラブラリーに登録した時に表示されるので、変更しておきます。

レイヤーをドラッグしてCCライブラリーにドラッグします。
それだけで、登録されます。
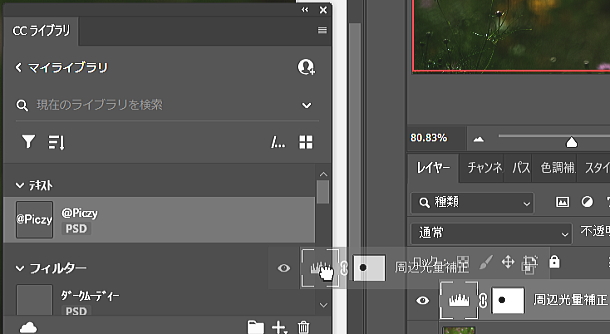
Photoshopで周辺光量を補正する
Photoshopで周辺光量補正を行うのに、以下の機能を活用します。
- CCライブラリー
- 変形
- レイヤーマスク
CCライブラリーに登録したものを使う
ライブラリーに登録した周辺光量補正ツールを使うのは簡単です。
取り出したいものを選択し、右クリックします。
レイヤーを配置を選べば、レイヤーに追加することが出来ます。
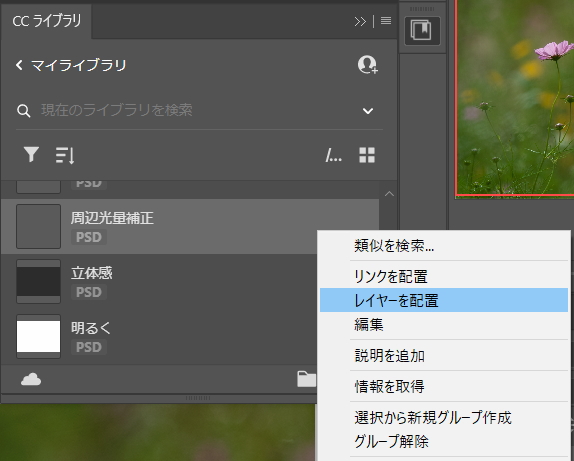
マスクを変形・移動して、明るくさせたい部分を作る
レイヤーマスクをクリックし、CtrlキーとTキーを押すと、レイヤーマスクの黒い点を移動・変形させることが出来ます。
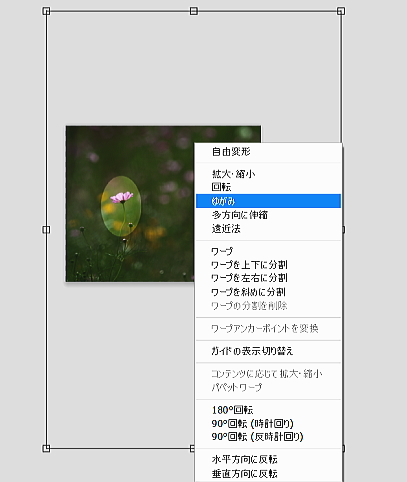
また、マスクを描き直して、明るくさせたい部分を指定して良いでしょう。
レイヤーマスクのプロパティでマスクの効き具合を調整する
レイヤーマスクをダブルクリックすると、マスクのプロパティが開きます。
濃度とぼかしのバーを使い、周辺光量補正の度合いを調整します。
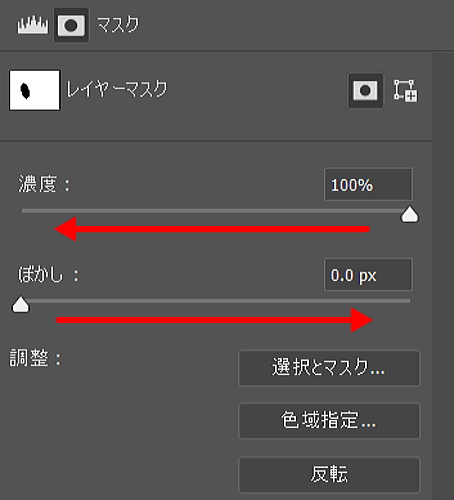
レイヤーの不透明度で周辺光量補正の度合いを調整する
レイヤーの不透明度を操作することにより周辺光量補正の効き具合を調整できます。
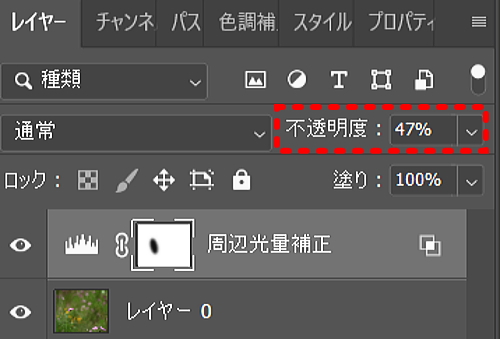
私は慣れると、Lightroomの切り抜き後の周辺光量補正よりも、Photoshopでレイヤーマスクを操作する方が使い易くなっています。


