ソフトフォーカス・オートン効果でソフトに仕上げよう

柔らかく優しい写真に仕上げる写真加工の機能を紹介します。
RAW現像においてもソフトな感じにしていく事が出来ます。

シャープとぼかし、3つのLightroomの操作方法
RAW現像で写真を仕上げるには、2つの方向性があると思います。 ひとつは、くっきりシャープに仕上げる写真加工です。 迫力や臨場感がある写真を目指します。 このページの概要 コントラストで光や色を増やしてくっきりさせる 明瞭度とはどの様な効果...
ここで紹介するのは、さらに高度な技です。
Photoshopを使えば、色々な事が出来るのでしょうが、写真愛好家にとっては操作が難しいのですよね。
写真加工ソフトはどちらかというと、クッキリした迫力のある画像にするのが得意です。
逆を言うと写真を優しくする機能が乏しい ・・・
Adobeは最たるものですね。

輝きを演出するソフトフォーカス
ソフトフォーカスフィルターをレンズに装着して、ポートレート、星空、花などを撮影したりしますね。
実は私はソフトフォーカスフィルターをレンズに付けるとピントを合わし難いので、苦手なのです。
ソフトフォーカスとは、ピントが合っていない様な感じを言うのでしょうから。
パソコンで同じ効果を写真加工出来るのは、とても便利だと感じています。
Lightroomで花の写真をソフトに仕上げる方法
Lightroomでソフトフォーカスフィルターを使った様なRAW現像方法があります。
ピントが合っている様な合っていない様な感じにする写真加工です。
花の写真は優しく仕上げたいですね。
だから、このRAW現像の方法を知れば、草花の写真の定番になりますよ。
ポイントは明瞭度を下げる
下の図は明暗を示したものです。
明るさの違いがはっきりしていると印象が強くなります。

上の図の明瞭度を下げたのが下の図です。
明るくなればなる程、隣の明るさとの境がぼんやりして来ました。
ソフトな印象になったと思います。
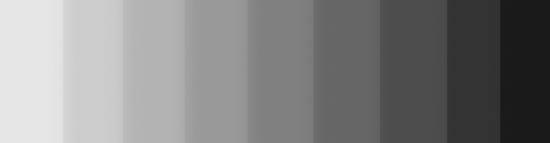
優しく仕上げる場合は、明瞭度を下げるのが鉄板です。
Lightroomでの花の写真の定番 RAW現像方法
下の梅の花の写真を事例として、LightroomでのRAW現像方法を紹介します。

一旦くっきりさせてから引き算して、ソフトにしていくとやりやすいです。
手順は以下の通りになります。
- コントラストを+100まで上げる
- 黒レベル、シャドウを上げる
- 白レベル、ハイライトを下げる
- 明瞭度とかすみの除去を下げる
- 彩度を下げる
- コントラストを-まで徐々に下げる
- 明瞭度など他を調整する
一旦、コントラストを+100まで上げると下の様な写真になります。
影の部分が暗くなり、色が濃くなりました。

上の様に、くっきりさせておいてこれからそれとは逆のコントラストを下げる操作をしていきます。
下の様に黒レベルとシャドウを上げて、白レベルとハイライトを上げました。
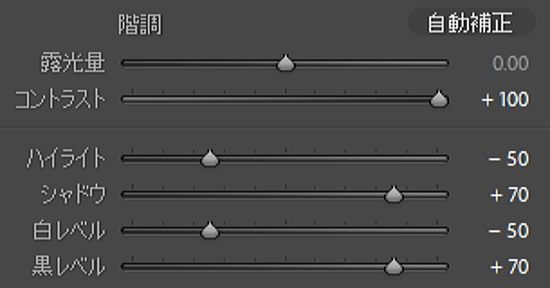
すると下の様な写真になりました。

そしていよいよ明瞭度を下げます。
今回は-100まで下げました。

かすみの除去と彩度も下げました。
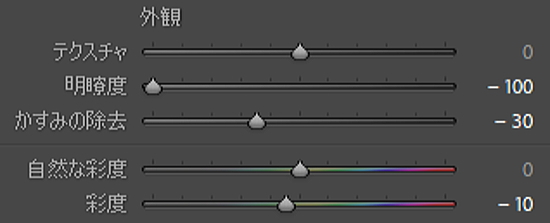
そして+100まで上げたコントラストを徐々に-50まで戻していきました。
画像のソフトの具合や明度を見ながら、明瞭度や白レベルなどを調整します。
最後に露光量を少し上げました。

この梅の写真は、上の様にアスペクト比も変えて仕上げました。
Photoshopでのソフトフォーカス
Photoshopでは実際にピントをぼかす事ができます。
それ故、Photoshopでソフトフォーカスと言うと一意に定まっていません。
例えば下記の様な異なる写真加工を意味することになるでしょう。
- オートン効果の画像編集
- 焦点をぼかした写真加工
- 霞みのかかった様な編集
どれも優しい感じになります。
ここでは、Photoshopのぼかし機能を使ったソフトフォーカスを紹介します。
下は夜の東京駅前の写真です。

この写真にPhotoshopのチルトぼかしをしたのが下の写真です。

上の様に弱めのぼかしを加えると光が滲み、優しい感じになります。
また、本来のソフトフォーカスの雰囲気をPhotoshopなら作ることが出来ます。
下の写真は紅葉の落ち葉の色が綺麗です。

この写真の焦点を少し外すと、ぼやけます。
くっきりよりもぼやけた方が、どことなく落ち着く気持ちになります。

さらに霞みがかった様な状態にしたのが下の写真です。
ますますソフトな印象になります。

Photoshopのソフトフォーカスの写真加工方法を以下にご紹介します。
ピントをソフトにするPhotoshopの機能
Photoshopにはぼかしを加える多くの機能があります。
その中でもソフトフォーカスにし易いと私が感じるのは、フォールドぼかしです。
下は蓮の花の写真です。
ピントが合っている分、生命力を感じます。

弱いぼかしを加えたのが下の写真です。
一見して優しいので見易くなった感じが私にはします。

フィールドぼかしはコマンドラインのフィルターの下にあります。
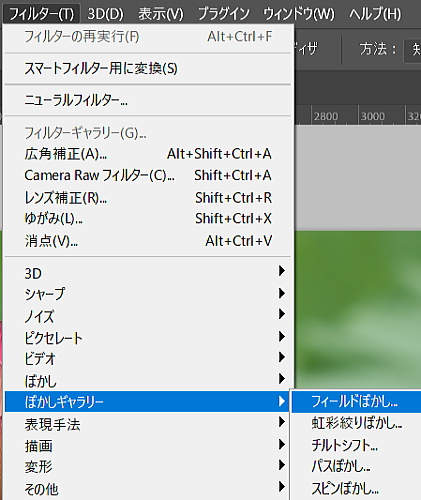
フィールドぼかしのメリットは下の様に、部分を指定してぼかし度合いを指定出来る点です。
弱すぎず、強すぎず、各部分の様子を見ながら、ピントをソフトにしていくことが出来ます。

背景をぼかす方法は下記ページで紹介しています。
あわせてご参照下さい。
あわせてご参照下さい。
参照 背景をぼかす方法

切り取って背景をぼかすPhotoshopの機能
写真撮影ではボケがとても重要です。 いい感じに背景をぼかして撮影したいと思っている人は多いと思います。 このページでは背景を全体的にぼかす方法について記します。 背景をぼかそうとすると、多くの場合は、被写体を切り取っておく必要があります。 ...
霞みをかけてソフトにするPhotoshopの機能
下の様にすりガラスの様な白い雰囲気も、ソフトフォーカスの一つです。

私はPhotoshopのべた塗り調整レイヤーを使います。
真っ白をブレンドモードのソフトライトでかけます。
霞みがかった白の濃さはレイヤーの不透明度で調整します。
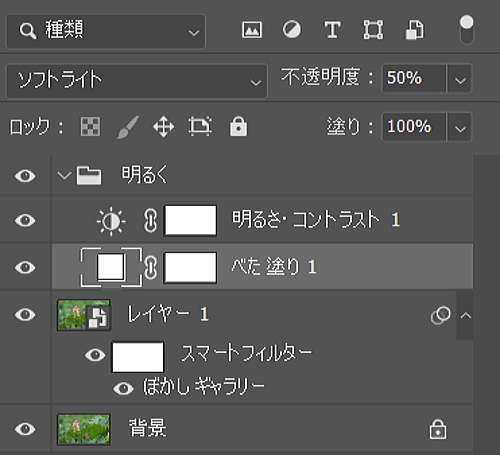
穏やかな感じの写真になります。

ファンタジックな光 オートン
オートンは大変人気のある効果です。
単に明るくするのではないからでしょう。
何か物語が始まる様なファンタジックな光を演出してくれます。

私はストロボにディフューザーを付ける感覚で、オートン効果の光を使っています。
オートンとソフトフォーカスの違い
オートンとソフトフォーカス、それぞれ定義があるわけではない様です。
実際、私は使ってみて、オートンとソフトフォーカスの違いを以下の様に感じています。
- オートンはファンタジック・ドリーミー、ソフトフォーカスはソフトにする効果
- ソフトフォーカスはコントラストを-に、オートンは+にする
- ソフトフォーカスは写真全体にかけ、オートンは部分的にかける事が多い
凄い2つのオートン効果を使った写真
オートンが多くのカメラマンに好かれるのは、写真は光を撮ったものだからでしょう。
綺麗な光にしたくなります。

このオートンの効果で私は特に以下の2つの写真の場合は効果が大きいと感じています。
- 女性のポートレート写真
- HDR化した写真
これらの写真でのオートン効果について以下、ご紹介します。
女性のポートレート写真で効果絶大のオートン効果
やっぱり、オートンフィルターが効果を発揮するのは、女性のポートレート写真でしょう。
まるでマジックの様な効果です。
だから、人物写真に関しては嘘偽りを作る効果と言えると思います。
例えば下の女性の写真
左に誰かいるのでしょうか?
目だけ向けていますよね。それが面白い表情です。
うぃうぃしい女性の写真です。
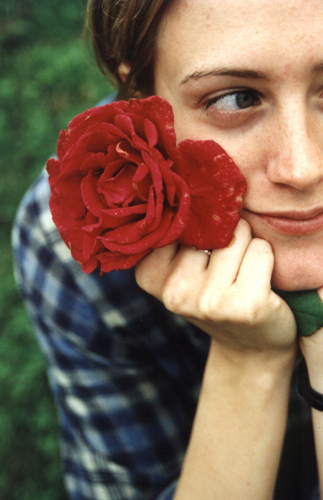
この写真にオートン効果を加えたのが下の写真です。
そばかす、シミがなくなり肌が明るくなりました。
より美人に見えます。

オートン効果を加えるだけで肌が綺麗になる!
オートンフィルターは最強のソフト・優しさ機能と言えると思います。
HDRとオートンは魅力的な組み合わせ
複数の写真をHDR合成したり、一枚の写真からHDRトーンマッピングした際は、オートン効果をしてみてはどうでしょうか?
HDRとオートンは魅力的な効果の組み合わせです。
例えば、下は夜の東京駅前の写真です。

薄暗い写真ですが、HDRトーンマッピングすると、輝かしいゴールドが表れます。

このHDRトーンマッピングだけでも十分に魅力的な写真になりました。
これにさらにオートン効果を加えると、ゴールドの光が拡散し、ドリーミーな感じになります。

何かが起きる様な、わくわくする気持ちになる写真になりました。
HDRとオートンは是非、一緒に試してみたい効果です。
Photoshopでオートン効果を加える方法
Photoshopで簡単に花をソフトな雰囲気に変える方法があります。
ソフトフォーカスと同じ様に、ぼかす機能を使います。
ぼかした画像をブレンドするのにスクリーンと輝度を使う2つの方法があります。
今回はスクリーンを使った方法を紹介します。
例えば、下の赤いバラの写真をソフトな雰囲気に変えてみましょう。

手順は以下の通りです。
- 背景レイヤーをコピーして新しくレイヤーを作る
- ブレンドモードをスクリーンに変える
- 新しく出来たレイヤーにスマートフィルターをかける
- ガウスぼかしをかける
- 調整レイヤーのトーンカーブを作る
- トーンカーブのレイヤーのブレンドモードを輝度に変える
- トーンカーブを調整する
3つのレイヤーだけでファンタジックになる
レイヤー構成は以下の通りです。
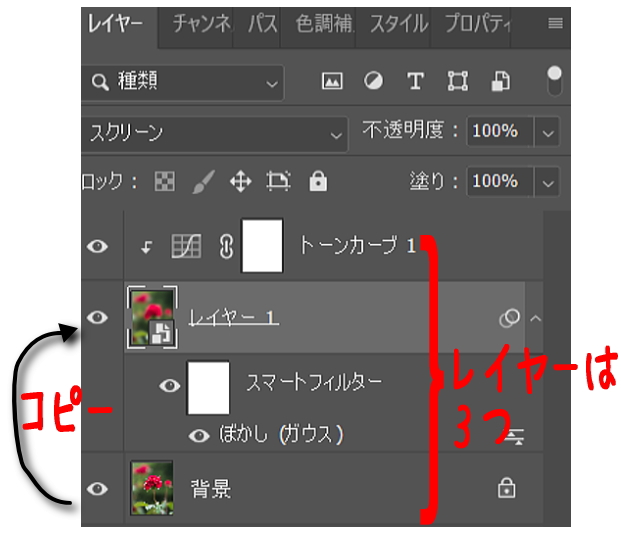
新しく作ったレイヤーは2つだけです。
だから簡単にバラをファンタジックに出来ます。
ぼかしたバラの花を重ねて明るくする
バラの写真をコピーして作ったレイヤー1をぼかします。
下はぼかした画像です。

レイヤーモードをスクリーンで重ねるのでバラが明るくなります。
※ Photoshopのレイヤーモードについては下記ページを参照して下さい。

レタッチが簡単になるPhotoshopのレイヤー活用法
レタッチの多くはLightroomで事足りてしまいます。 カメラが趣味な人の場合は、Photoshopは使う必要がない? 実際、Photoshopが便利だなぁ、使えるなぁ ・・・と私が感じるのは、レイヤーに関してだけです。 レイヤーの使い方...
トーンカーブで明るさを調整する
3つめのレイヤーのトーンカーブには2つポイントがあります。
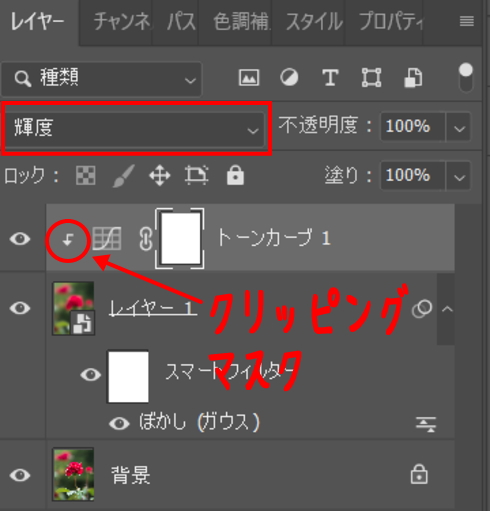
- ブレンドモードは輝度を選択
- クリッピングマスク
クリッピングマスクにするには、トーンカーブの操作画面の下部のマークをクリックすれば出来ます。
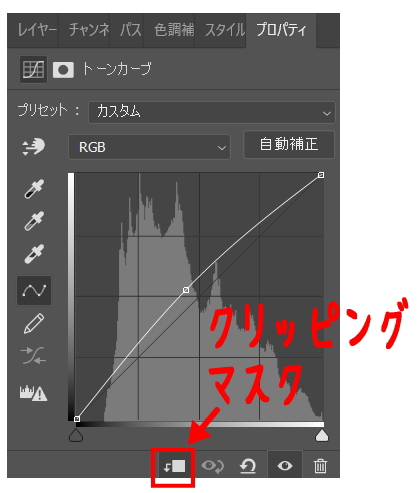
バラの花の明るさを見ながら調整出来ます
トーンカーブの操作も、ガウスぼかしもどの程度がいいのかは、画面で変化を見ながら調整出来ます。
明るすぎない程度にするのがポイントです。
この様にして拡散し滲んだ様な光にしていきます。

ファンタジックな印象を演出することが出来ました。
ぼかすことにより、際立たせる事例を紹介しています。
あわせて、参照して下さい。
あわせて、参照して下さい。

ガンダムにぼかしを加えて際立たせる
お台場に遊びに行った折、ガンダムを見ました。 やはり、夜がいいです。 ライトアップされたガンダムは格好いいです。 下から見上げると上の様な写真になります。 Lightroomで色々RAW現像してみたのですが、今一つ、しっくり来ません。 そこ...
