写真をスケッチ風の画像に変えて楽しもう

写真を絵の様に変えてみると面白い画像になります。
特にスケッチの様な画像にすると味わい深い感じになります。
写真としては印象が薄くともスケッチ風の画像に変えてみると立派なアートになるので、ますます写真撮影が楽しみになりますよ。
写真加工の操作は慣れてしまうと、難しくありません。
色々なやり方がありますが、私がお気に入りの方法をご紹介します。

Photoshopで写真をスケッチ風の画像に変える方法
Photoshopは私の様な写真撮影を趣味としている者向けのソフトではなく、アート作品を作る様な人の為のソフトです。
だから多くの機能があり、全部使いこなせるようになるのは大変です。
でも、写真をスケッチ風の画像に変える程度ならば、それ程、難しくはありません。
以下に事例を紹介します。
フィルターを使って簡単に写真をスケッチに変える方法
Photoshopには一瞬で写真をスケッチ風の画像に変えてしまうフィルターがあります。
下の様なスナップショットをアート作品に変えてみます。

白黒のスケッチ風画像に変える
まずは、フィルターギャラリーを選択します。
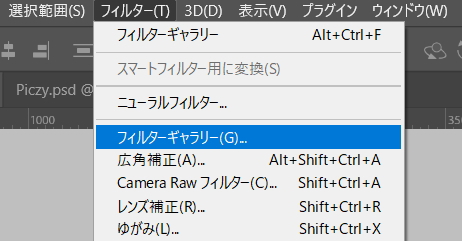
いくつかスケッチ風にするフィルターが表示されます。
その中でも私はスタンプというのが好きです。
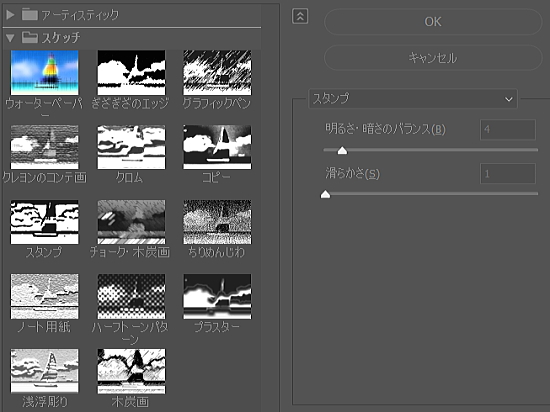
画像の濃さを調整できます。
私は女性のジーンズの濃さに合わせて下の様に写真をスケッチ風の画像に変えてみました。

この画像では後ろにいる男の人や女性の顔や腕がはっきりしません。
そこでもう一枚、濃さを調整し直して作ったのが下の画像です。

上の2枚の画像はレイヤーとしてPhotoshopでは扱えます。
マスクを使って良い部分を活かした画像にします。
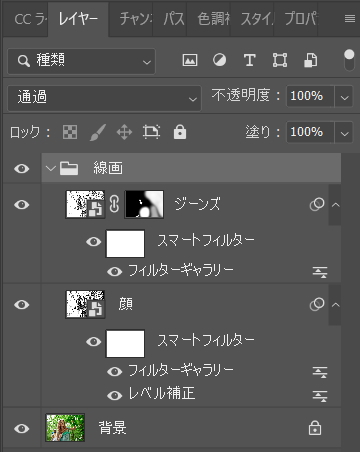
そして仕上げたのが下の白黒のスケッチ画像です。

色鉛筆でスケッチした様な画像に変える
上の白黒のスケッチ風画像はこれはこれで面白いのですが、色も付けることも出来ます。
スケッチ風画像のブレンドモードをスクリーンにして元の写真に重ねます。
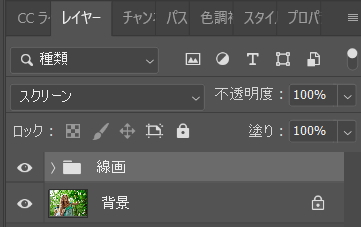
すると下の様に色鉛筆でスケッチした様な画像にすることが出来ます。

月々1000円程でPhotoshopが使える!
やはり、Photoshopを使うと写真の楽しみが増えますね。
月々1000円程のフォトプランなら、PhotoshopもLightroomも使えます。
まだ、使った事ないという方は、是非、試してみてください。
下記リンクより、Photoshopの値段を確認出来ます。
写真を2階調化して劇画に変える方法
劇画の様にインクで描いた様な絵が私は好きです。
グレーはなく、白と黒で描かれた絵です。
それが、Photoshopの2階調化機能を使うといとも簡単に写真が劇画になります。
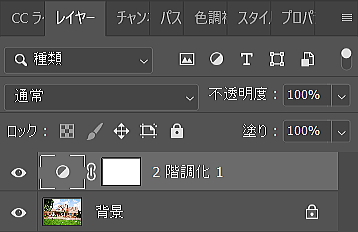
劇画で出てくる様に建物の写真でやってみると面白いです。
例えば下の立派な家の写真を劇画風の線画にしてみます。

もっとも暗い左の木やデッキの影に濃さを合わせると下の様な画像になります。
大部分がいい感じになっています。
空はともかく、他の白い部分は直したいです。

そこでさらに2階調化やりトーンカーブの調整レイヤーを入れたりして明暗を調整していきます。
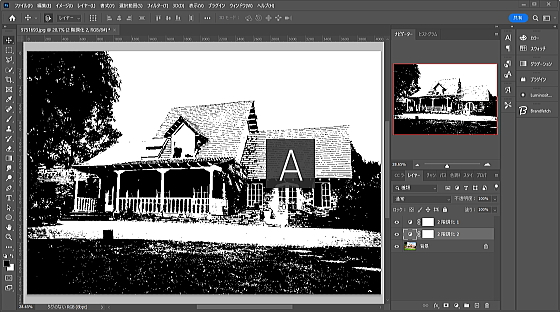
そして仕上げたのが下の画像になります。
元の写真より、こちらの線画の方が私は見ていて楽しいです。

Photoshopを教えてもらおう
Photoshopの知りたいところを教えてもらえるサービスがあります。
しかも手頃な値段で!
しかも手頃な値段で!
いちからPhotoshopを学ぶまで必要ないのだけれども、写真に関する部分だけ知りたいという人も多いかと思います。
そういう方向けのオンラインサービスです。
.
レイヤーマスクで写真を鉛筆画に変える方法
Photoshopのレイヤーマスクで写真を鉛筆で描いた様な絵にする方法を紹介します。
下の写真を鉛筆画にしてみます。

下の様に被写体を背景から切り取る作業から始めます。

写真を鉛筆画にするのには、下のレイヤーだけで可能です。
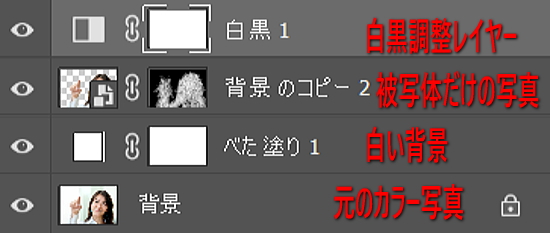
被写体だけのレイヤーのマスクは下の様になりました。
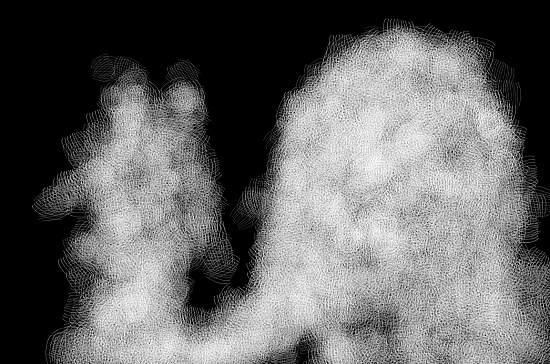
下の様なクロスハッチ用のブラシツールを使いました。
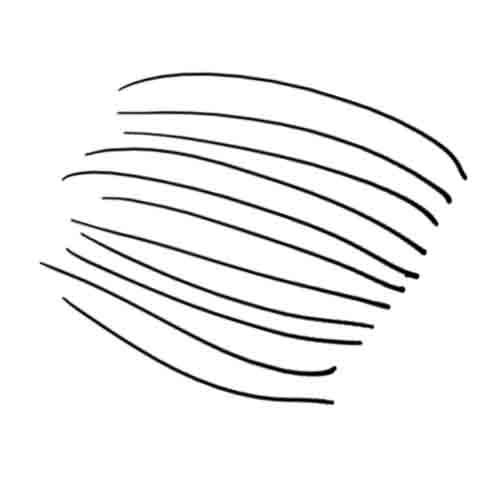
この様なブラシは無料で入手が可能です。
下記のブラシについての記事を参照下さい。

レタッチが簡単になるPhotoshopのレイヤー活用法
レタッチの多くはLightroomで事足りてしまいます。 カメラが趣味な人の場合は、Photoshopは使う必要がない? 実際、Photoshopが便利だなぁ、使えるなぁ ・・・と私が感じるのは、レイヤーに関してだけです。 レイヤーの使い方...
このブラシで黒いレイヤーマスクを白で描いていきました。
すると鉛筆のストロークの様な線で写真が表示されます。

上の画僧の一部を拡大してみると下の様になっています。
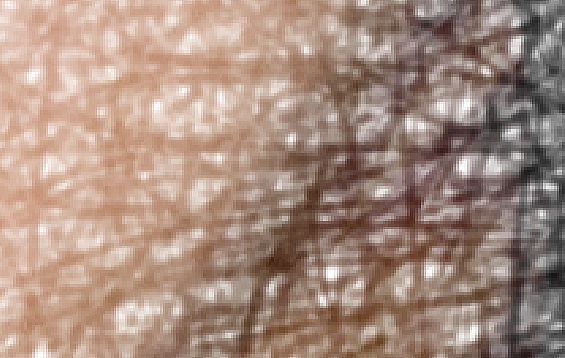
白黒調整レイヤーで白黒写真にすれば、下の様に鉛筆で描いた様な画像になります。

この方法で下の風景写真で試してみます。

暗い夜の写真なので、鉛筆画にするとストロークが独特な雰囲気になります。

PhotoDirectorで写真をスケッチ風の画像に変える方法
CyberLink社のPhotoDirectorを使うといとも簡単に写真を絵画風に変えることが出来ます。
とても楽しいソフトです。

例えば下の男女の写真をスケッチに変えてみます。

ワンクリックで写真を色鉛筆の絵に変える
PhotoDirectorには、AIを使って自動的に写真を絵に変える機能があります。
いくつかスケッチ風にするアイコンが用意されています。
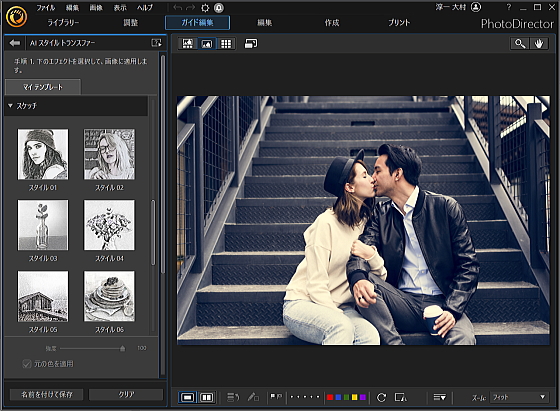
その中の一つを選ぶと下の様に色鉛筆で描いた絵の様に変換してくれます。
簡単に楽しむことが出来ます。

鉛筆でスケッチした画像に変える
上の画像を色を消し白黒に変えたのが下の画像です。
線のタッチといい、本当に鉛筆で描かれたかの様な画像になります。

この様に簡単な操作で写真加工が楽しめるのがPhotoDirectorの嬉しい所です。
さらにPhotoshopの様にレイヤーやマスク機能も備わっています。
それ故、下の様に写真と絵に変えた画像を一つにした不思議な画像も作ることが出来ます。

上記は決して撮影コンテストに出せる画像ではありません。
でも、以上の様に写真から絵が楽しめると思うと、写真撮影の趣味が広がる思いがしています。

写真加工ソフトPhoto Directorはおしゃれが簡単
PhotoDirectorの評価を一言で表現するならば、 おしゃれで簡単でしょう。 だから、写真加工ソフトで私が一番よく使うのは、Lightroomでも、Photoshopでもありません。 PhotoDirectorなのでした。 私はPho...


