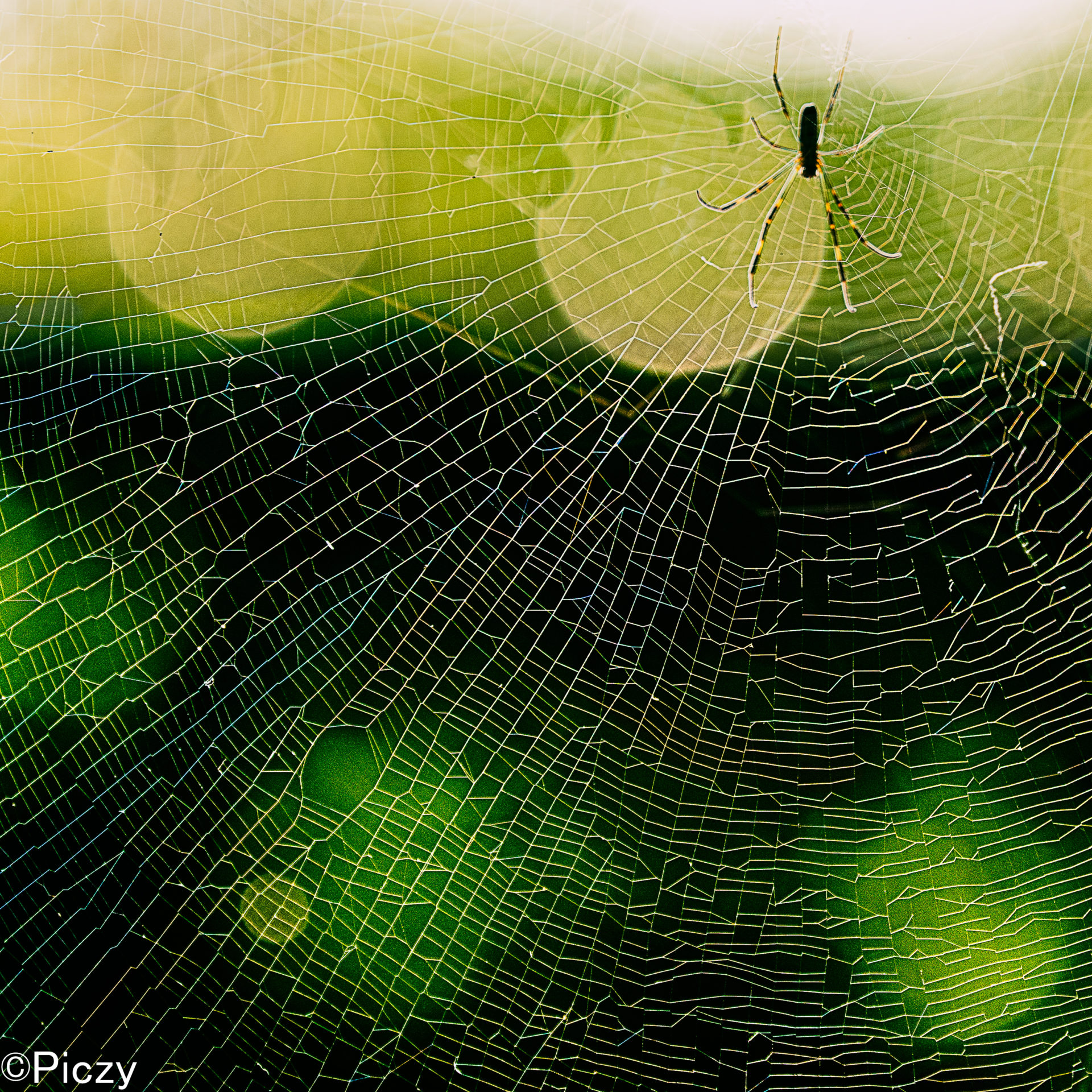Photoshopの値段と初心者が使い易くなる技

Photoshopが使い易くなって来た。
その様な声を聞きます。
年々、機能が改善されて来ています。
でも、Photoshopって高くない?
写真をRAW現像するのにPhotoshopは必要ないよ。
ちょっと待ってください。
Photoshopがあると写真がもっと楽しくなります。

その実例としてPhotoshopで加工した写真を紹介します。
また、初心者が知っておくとPhotoshopが使い易くなる技や機能をまとめておきます。
Photoshopの値段
Photoshopの買い取りの場合、18000円程で購入出来ます。
但し、最新機能は取得できません。
Photoshopの機能アップは目覚ましいものがありますから、私はサブスクリプションで利用しています。
サブスクリプションのPhotoshopの値段は
・・・というと、ちょっと驚くことになっています。
なんと、Photoshopだけの値段が高いのです。
月々3000円近い金額です。

Adobeのサイトを見ると最も安い値段でPhotoshopが使えるのは、フォトプランになっています。
フォトプランだと、月1000円程で使えます。
Lightroom Classic と Photoshopの両方が使えで、私はかなりお得だと思っています。
月々1000円程のフォトプランの申し込み方法
なぜか、Adobeのサイトでは、高い方のフォトプランにしかたどり着けません。
月々1000円程のフォトプランもちゃんとあります。
下記リンクよりご確認下さい。
PhotoshopはLightroom Classicのおまけではない
AdobeのLightroom Classicを使うには、フォトプランを申し込むことになります。
月々1000円程なので、利用し易い値段です。
写真家は、Photoshopはあまり使わないので、Lightroom Classicのおまけとしか考えていない人もいますね。

でも、Photoshopは凄いです。
Lightroom Classic だけでは出来ない写真加工が出来ます。
下がPhotoshopを使って写真加工をした実例です。
Photoshopだから簡単に出来る写真加工 例
Photoshopの簡単な操作で出来る写真加工を紹介します。
例えば、下はLightroom ClassicでRAW現像したコスモスの写真です。
花の写真なので、きっと多くの人が下の様な感じに写真加工するでしょう。

Photoshopを使うと、簡単にシズル感を出すことが出来ます。
下の様に、雫が付いたガラス越しに見える様に加工してみました。
インスタ映えするでしょうが、ちょっと加工し過ぎかもしれませんが ・・・

花を柔らかく優しく仕上げるだけではなく、少しアンニュイな雰囲気にしたらどうなるでしょうか?
それがPhotoshopなら直ぐに出来ます。

また、下の様にモチーフのコスモスの花をもっと浮き出る様に強調してみることも出来ます。
遠近感が増し、コスモスの花が浮かび上がって来ました。

この様に写真加工のバリエーションが豊富になるのが、Photoshopのメリットです。
どうPhotoshopで簡単に写真加工したのか?
下で紹介しています。
写真加工でPhotoshopのデメリット
上記の様にPhotoshopを使うメリットは大きいです。
写真撮影を趣味としている人は、フォトプランでPhotoshopをどんどん使えばよいのに
・・・と、私は思っています。
それだからこそ、Photoshopのデメリットも以下に記しておきます。
- なんでも出来てしまうので、写真撮影の域を逸脱してしまい易い
- 加工したファイルが重くなる
特にPhotoshopで保存したファイルが重くなってしまうのでは、深刻です。
Photoshop、最大の問題です。
その改善方法を下のページで紹介しています。

Photoshopが重い! 保存の改善方法
Photoshopの最大のデメリットは、重い! 何が重いかというと、Photoshopで写真加工したファイルが重いのです。 多くの写真をPhotoshopで画像編集すると、パソコンに保存できない事態になります。 そこでPhotoshopの保...
ショートカットキーでPhotoshopは簡単になる
実はPhotoshopってショートカットキーを使うことを前提に作られている!
そんな感じになる程、ややこしい操作がショートカットキーでサクサクできます。
だから、ショートカットキーを是非、使いましょう。
ショートカットキー一覧のある場所
コマンドラインの編集の下のキーボードショートカットで、Photoshopのショートカットキー一覧を表示させることが出来ます。
もっと簡単なのはショートカットキーです。、
Shift + Ctrl + Alt + Kキーでキーボードショートカットを表示させることが出来ます。
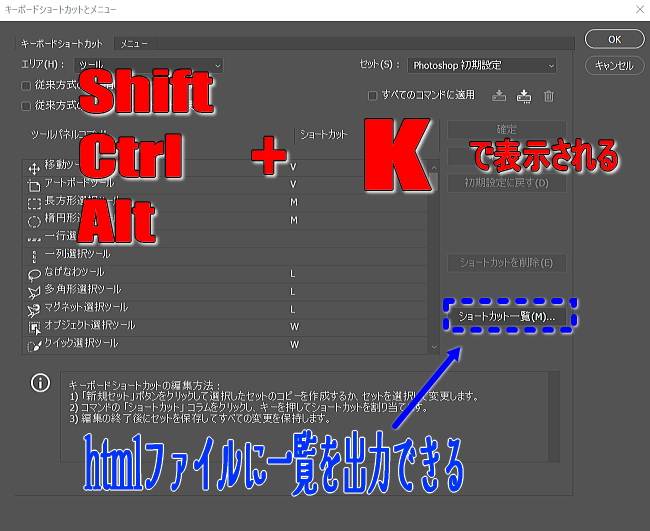
上の画面でショートカットキーの変更も出来ます。
また、ショートカット一覧というボタンをクリックすると、初期状態のショートカットキー一覧をhtmlファイルで出力することが出来ます。
厳選 便利なショートカットキー 10
全部、ショートカットキーは思えられませんね。
使っていく内にだんだんと、シュートカットキーは覚えられます。
初めにちょっと覚えただけでPhotoshopが使い易くなるショートカットキーを10個を以下に厳選してみました。
| 操作内容 | ショートカットキー |
|---|---|
| 操作の取り消し | Ctrl+Z |
| 自由変形 | Ctrl+T |
| 階調の反転 | Ctrl+I |
| 選択したレイヤーをコピー | Ctrl+J |
| クリッピングマスクを作成 / 解除 | Alt+Ctrl+G |
| レイヤーをグループ化 | Ctrl+G |
| 選択したレイヤーを結合 | Ctrl+E |
| 表示レイヤーを結合 | Shift+Ctrl+E |
| 表示レイヤーを結合したレイヤーを追加 | Shift+Ctrl+Alt+E |
| 選択範囲を反転 | Shift+Ctrl+I |
選択範囲とマスクがショートカットキーで簡単になる
ショートカットの威力を実感するのは、選択範囲とマスクを扱う時です。
3つのシュートカットキーとCtrlキーの使い方を覚えるだけなので、直ぐに出来る様になるでしょう。
Photoshopが凄く簡単になった気がしますよ。
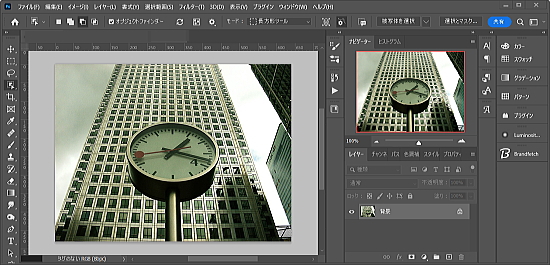
レイヤーを、Ctrl+J でコピーする
上の街角の時計の写真で選択範囲とマスクを使っていきます。
今、背景レイヤーが選択されている状態になっています。
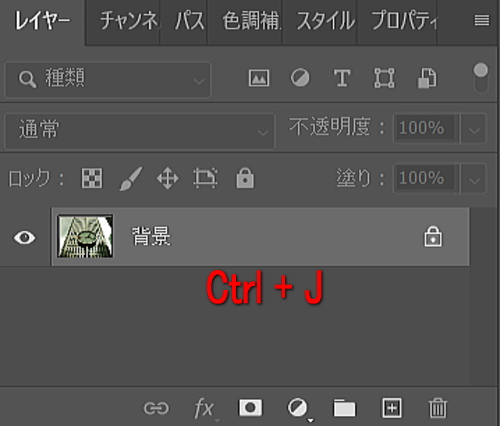
この状態で、CtrlキーとJキーを同時に押すと下の様に、背景レイヤーがコピーされ、レイヤー1が出来ました。

Ctrl+J で選択範囲のレイヤーを作る
下の様に時計を選択します。
選択範囲になっているので、時計が点線で囲まれています。

この状態で、CtrlキーとJキーを同時に押すと今度は、選択範囲の時計だけ切り抜かれたレイヤーがコピーされ、レイヤー2が出来ました。
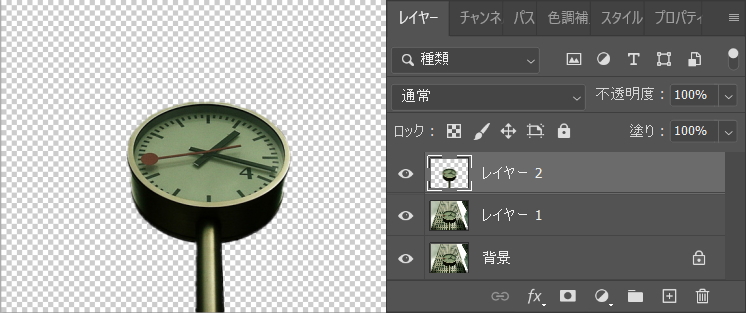
この状態、背景を消した透過された画像が必要であれば、後は ・・・
このレイヤー2だけを表示して、pngファイルで保存するだけです。
Ctrlキーを押しながらレイヤーをクリックして選択する
今度は先ほど出来たレイヤー2を、Ctrlキーを押しながらクリックします。

すると、レイヤーの画像が選択範囲になります。
下の様にレイヤーの画像の時計が点線で囲まれました。

切り取った画像を選択範囲にする技です。
Ctrl + Shift + I で選択範囲を反転させる
そして、Ctrlキーと Shiftキーと Iキーを同時に押すと、下の様に選択範囲が反転されます。

選択範囲からレイヤーマスクを作る
上の選択範囲が反転された状態のまま、レイヤー1を選択します。
そしてマスクを追加ボタンをクリックします。

すると、選択されていない部分が黒く塗りつぶされ表示されない様になります。
下の様にレイヤーマスクが出来ます。
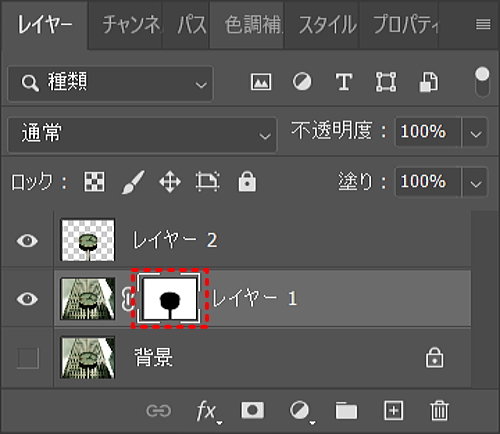
Ctrl + I でレイヤーマスクを反転させる
上で出来たレイヤーマスクを選択した状態で、Ctrlキーと Iキーを同時に押します。

するとレイヤーマスクが反転して、白と黒が逆になります。

Ctrlキーを押しながらレイヤーマスクをクリックして選択する
Ctrlキーを押しながらレイヤーマスクをクリックします。

すると、今度はレイヤーマスクの白い部分が選択範囲に変わります。

Photoshopは登録すると使い易くなる
Photoshopは機能が豊富ゆえ、複雑だし操作が面倒と感じる人も多いかと思います。
でも、登録するとPhotoshopの操作は楽になります。
特に写真加工なら、決められた操作に限定される場合が多いです。
Photoshopを簡単にする技を紹介します。
ライブラリーに登録してPhotoshopを簡単にしょう
上の実例で紹介しましたアンニュイな感じになったコスモスの写真加工の仕方を示します。

Photoshopにはライブラリーという便利な機能があります。
色々なものが登録出来ます。
例えば、下の様に影を強調して立体的にする写真加工です。

塗りつぶしレイヤーを使います。
ライブラリーに塗りつぶしレイヤーを登録することが出来ます。
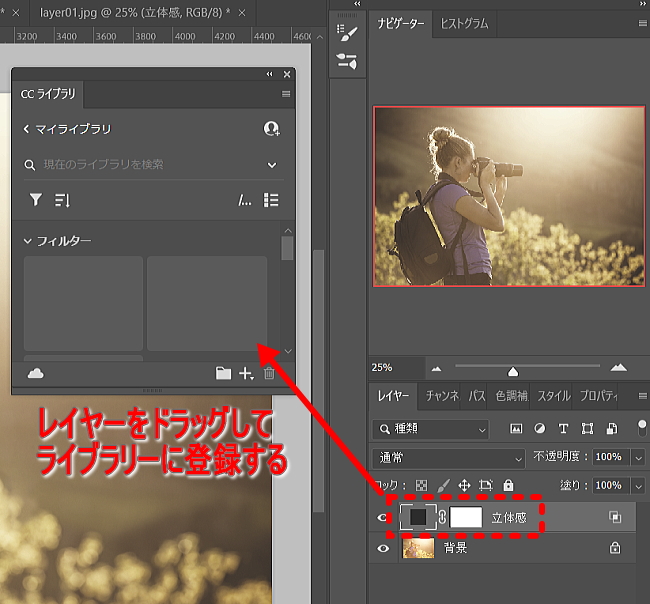
他の写真にライブラリーから塗りつぶしレイヤーを取り出せば、同じ操作が簡単に出来ます。
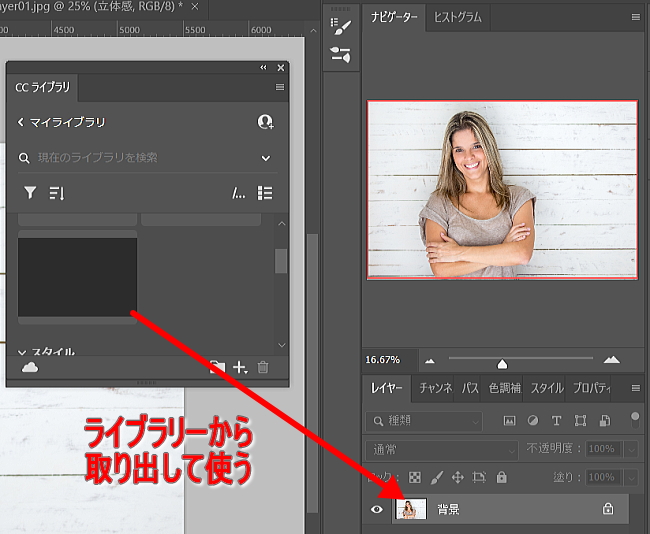
ライブラリーに登録しておけば、Photoshopがもの凄く使い易くなります。
アクションでPhotoshopの操作を自動実行化しよう
上の実例で紹介しました強調されたコスモスの写真加工の仕方を示します。

Photoshopのアクションという機能はとても便利です。
操作を記録してくれる機能です。
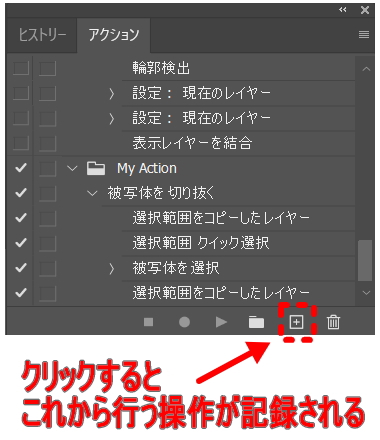
記録した操作を他の写真で実行すれば、同じ写真加工が一瞬に内に自動実行されます。
Photoshopの多くの操作がこのアクションに登録出来ます。
つまり、Photoshopが楽になります。