写真をA4サイズにプリントする習慣をつけよう

写真をそのままプリントしてしませんか?
写真は大きさを調整してからプリントした方が綺麗です。
実はあまり知られていないので、写真をプリントアウトする方法についてまとめます。
このページの概要
- プリントサイズに切り抜く操作方法
- 安くてお勧めネットプリントサービス
- ネットプリントの申し込み方法

プリントするサイズに写真を合わせよう
写真はサービスサイズやL版でプリントする人が多いですすね。
でも、自信作はA4サイズでのプリントをおすすめします。
多くのフォトコンテストはA4サイズのプリントが条件になっていますしね。
以下、A4サイズを例にプリントするサイズを調整する方法を示します。
余白よりも、おすすめは切り抜き
多くの写真は縦横比3対2です。
マイクロフォーサーズの私のカメラでは、4対3です。
プリントサイズの縦横比は撮影した写真とは異なります。
A4サイズは、297×210ミリです。
写真をそのまま印刷すると、下の様に余白が出来ます。

余白は仕方ないと諦めていませんか?
余白なく印刷することも出来ます。
下の様にA4サイズに写真を切り抜くのです。

上の様に余白がない方が見栄えがいいのでおすすめです。
額に入れて飾り易くなります。
下記に写真をプリントサイズに切り抜く方法をご紹介します。
Photoshopで切り抜いてプリントサイズにする方法
写真を余白なく印刷するサイズにするのは簡単です。
以下の2つのステップでサイズ変更が出来ます。
- 切り抜きツールで思い通り切り抜く
- 書き出し形式で出力する
Photoshopでプリントサイズに切り抜く
まずはPhotoshopで切り抜きツールを使います。
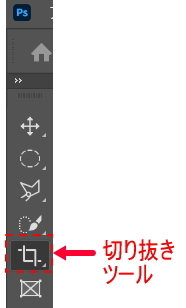
幅、高さ、解像度を設定できます。
A4サイズにプリントするので、297ミリ × 210ミリと入力します。
ネットプリントするつもりなので、解像度欄には300と入力しました。

次に切り取る部分を選びます。
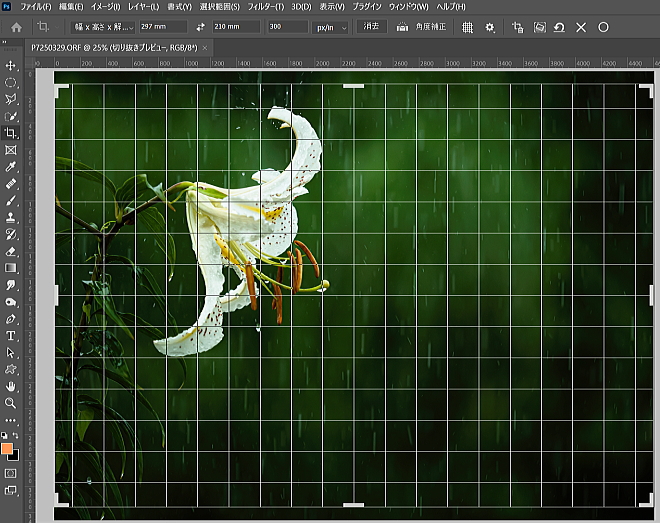
今回、私は上に詰めて切り抜き位置を合わせました。
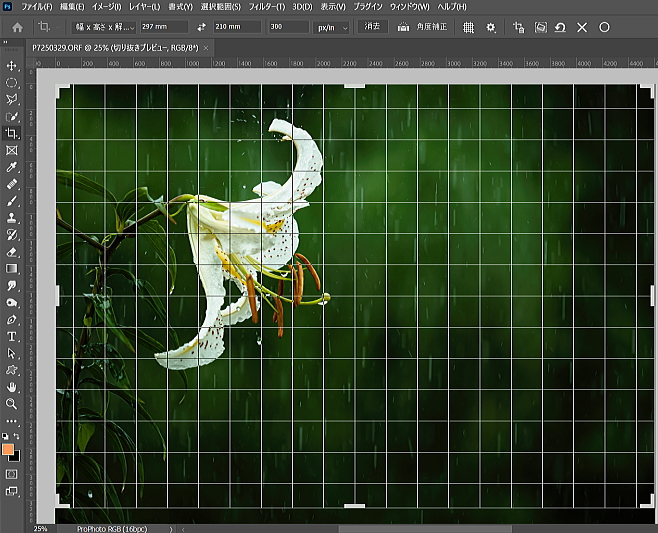
書き出し形式でjpegファイルで出力する
次にいよいよプリントする写真を出力します。
コマンドラインのファイルに書き出しがあります。
書き出し形式…を選びます。
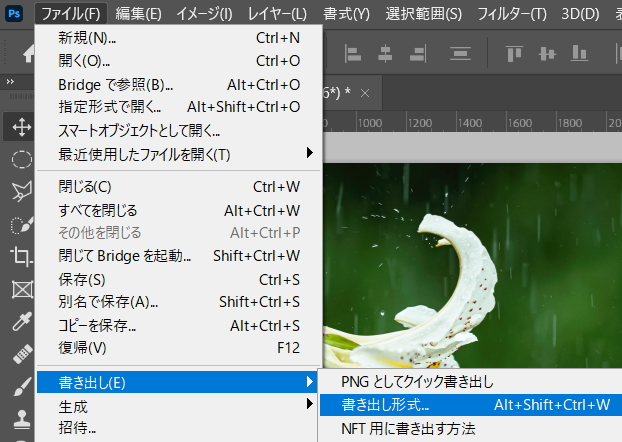
下の様に書き出し形式の画面が開きます。
ここでの設定のポイントはjpegを選ぶことです。
ネットプリントを使う場合、jpegファイルが前提になっています。
左下端の書き出しのボタンをクリックし、印刷用のjpegファイルを出力します。
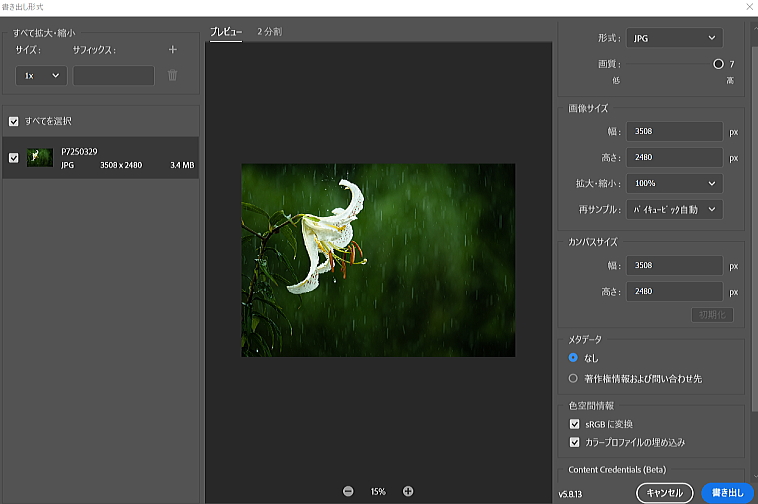
出力された写真ファイルをプリントすれば、いいだけです。
Photoshopで簡単な操作で余白のないプリントが出来ます。
Lightroomで写真をプリントするサイズに書き出す手順
Lightroomでも、上のPhotoshop同様の手順でプリント用に写真をサイズ変更することが出来ます。
まずは、A4サイズに切り抜きます。
縦横比を指定します。
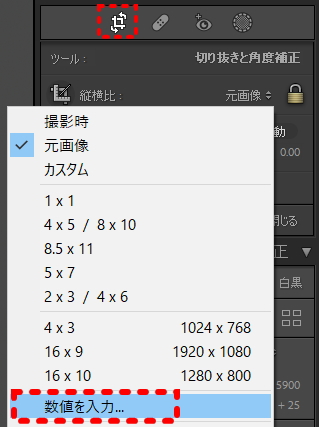
縦横比を入力画面でA4サイズの寸法を入力します。
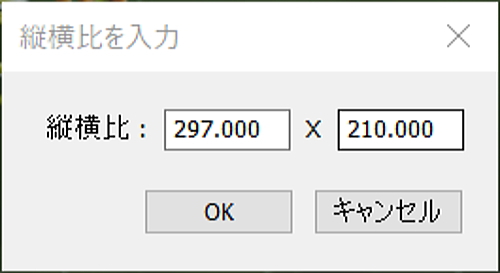
すると下の様に切り抜くA4サイズの枠が表示されます。
切り抜きたい位置に合わせます。

次はプリント用の写真ファイルを書き出します。
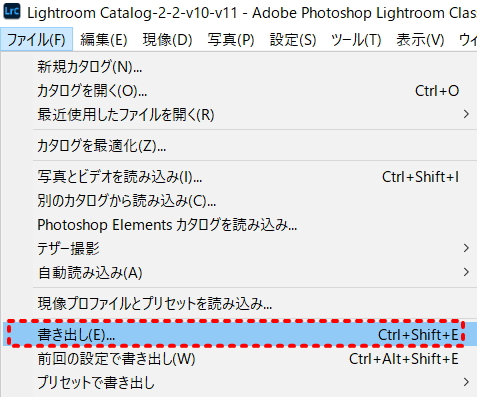
書き出しの設定画面でも、A4サイズの寸法と解像度を入力します。
これでプリント用の写真ファイルが出力出来ます。
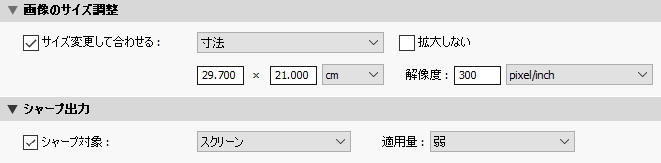
RAW現像の仕方を教えてもらおう
RAW現像やレタッチ、分からない所を教えて欲しい!
そういう私たち写真愛好家向けのレッスンがあります。
プライベート、マンツーマン、初級・中級、短時間、低額
オンラインでPhotoshopやLightroomが学べる短期講座です。
ネットプリントで写真をプリントしよう
自宅のプリンターで写真を印刷する人も多いかと思います。
でも、プリンターはトラブルを起こしませんか?
- 紙詰まり
- インクがちゃんと出てこない
- パソコンとの接続不良

インク代が結構、高いです。
プリントに失敗するともったいない気がしますね。
それで面倒になって、写真をプリントアウトするのをやめてしまう!
・・・といった経験ありませんか?
そこでお薦めなのがネットプリトです。
安くておすすめのネットプリント
コンビニで写真をプリントしている人もいるかと思います。
A4サイズとなるとコンビニではプリントアウトできませんね。
ネットプリントが楽です。
コンビニに行かなくとも自宅で出来ます。
手ごろな値段でプリントできるネットプリントには以下の様なサービスがあります。
| ネットプリント | A4サイズの プリント代 |
|---|---|
| どんどんプリント |
175円~ |
| アオヤギ写真工芸社 |
120円~ |
| フジプリ |
188円 |
これぐらいの値段ならば、ネットプリントを利用した方が楽でしょう。
私は良く撮れたと思う写真だけ、A4サイズにプリントしています。
だから、コストはあまりかけていません。
一般的なA4サイズは、297ミリ×210ミリなのですが、異なる寸法を使うネットプリントサービスもあります。
申し込み時に注意が必要です。
ネットプリントの申し込みの仕方
ネットプリントは簡単に申し込みが出来ます。
事例としてアオヤギ写真工芸社での写真プリントの申し込み方法を紹介します。
参照 アオヤギ写真工芸社![]()
プリントする紙の種類の選択
どのネットプリントのサービスでも、フジカラーの機械を使っている様です。
プリントする紙にはプジカラー製があります。
それより少し安い値段でオリジナルの紙もありますね。
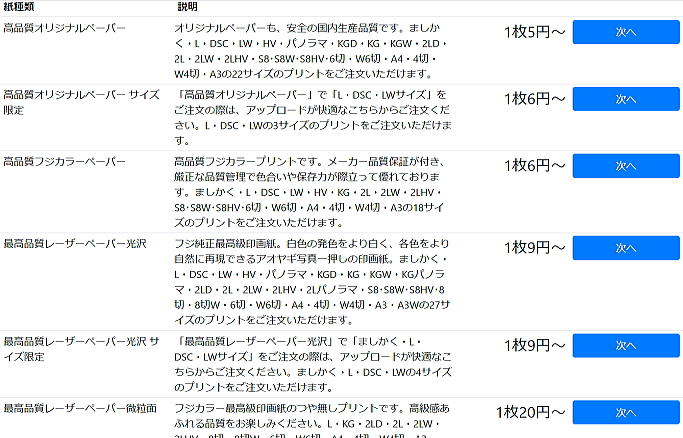
趣味として撮影してる写真ならば、光沢紙を選ぶ人が多いでしょう。
今回、私は、最高級レザーパーパー光沢を選びました。
写真ファイルのアップロード
プリントする写真を選ぶ画面が表示されます。
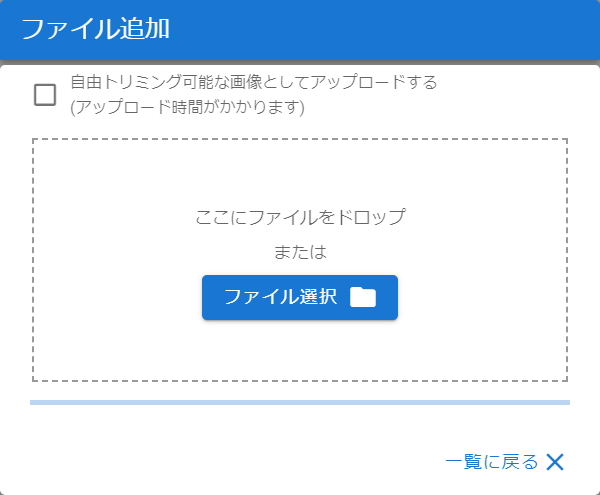
既にA4サイズに写真ファイルは合わせてあるので、トリミングは必要ありません。
色調補正も済んでいます。勝手にされては困ります。
ファイルを選べばいいだけです。
プリントサイズはA4にしました。
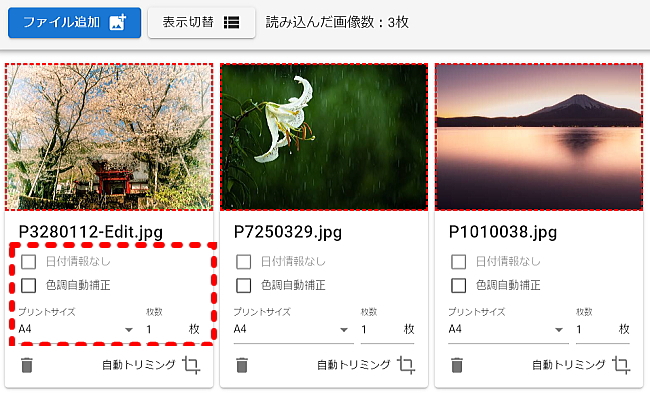
今回、私は3枚の写真をプリント申し込みしました。
プリント代は一枚200円、合計600円になります。
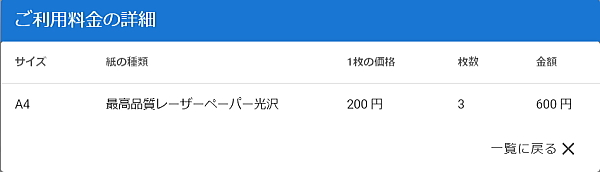
送り先を会員登録する
プリントされた写真を送ってもらうのに、ゆうパックだと安いです。
ゆうパックはA4サイズを想定しているので、丁度いいです。
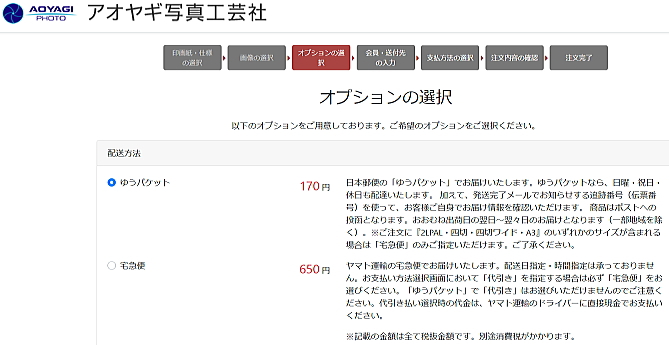
初めて利用する場合は会員登録が必要です。
送り先を入力します。
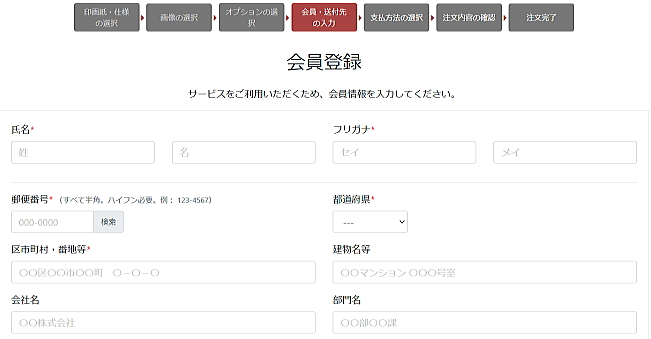
プリント代の支払方法の選択
支払方法を選択します。
コンビニ払いかクレジット払いのどちらかを選びます。
私は料金のかからないクレジット払いを選びました。
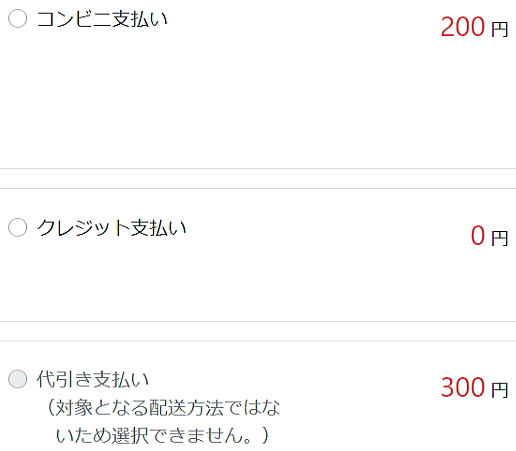
A4サイズ3枚のネットプリントの費用合計は?
私は撮影した写真全部をプリントするわけではなく、良く撮れている写真だけをプリントします。
それ故、半年に10枚程です。
今回は3枚だけプリントしました。
かかった費用は以下の様になります。
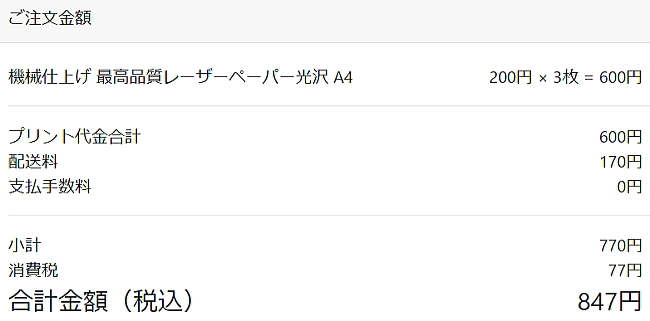
総額 847円の内訳は以下の通りです。
- A4サイズ 3枚 600円
- 送料 170円
- 消費税 77円
設定の詳細やネットプリントの申し込み等は下記アオヤギ写真工芸社のリンク先を参照ください。
参照 アオヤギ写真工芸社![]()
ネットプリントの仕上がり具合
上の値段なら、自分でプリンターで写真を印刷するより、ネットプリントを申し込んでみようと思う人もいるかと思います。
私が申し込んだネットプリントが送られてきました。仕上がり具合を紹介します。
ゆうパックで送られて来ました
ゆうパックは郵便ポストに入るサイズです。
今回、私がネットプリントを申し込んでから直ぐに届きました。
わずか二日後です。

ゆうパックを開けると、プリントは厚紙に挟まれていました。
これなら折られることは、まずないでしょう。
それに透明なセルファンに入っていますので、ゴミや埃も入ることはないでしょう。

設定通り、A4サイズにプリントされて来ました
設定通り、A4サイズいっぱいにプリントされて来ました。
余白がない方が綺麗です。
PhotoshopやLightroomで設定した甲斐がありました。

私は写真用のクリアファイルにプリントした写真を入れています。
100円ショップにもクリアファイルがありますが、全然、良いです。

ポケットの透明度が高く、写真の色が良く見えます。
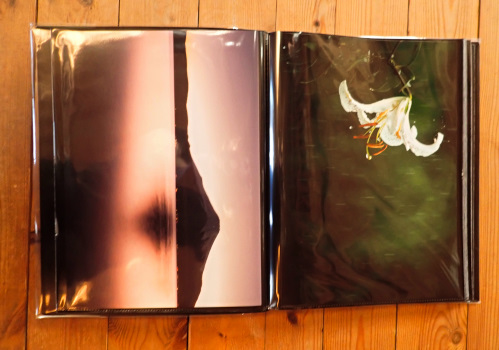
A4サイズにプリントしたら、写真用のクリアファイルはお薦めです。

