淡い桜色は私たち日本人が好みます。
普通は桜を撮ったのなら、カラー写真です。
桜を撮った写真を白黒にすることはめったにないでしょうね。
今回、あえてカラーではなく、白黒写真に加工しました。
Photoshopによる白黒への写真の加工の仕方を紹介します。
桜の写真を白黒に加工したわけ
桜が咲くと多くの人が見に来ます。
また、カメラマンも集まって来ます。
そこで、人の少ない早朝を狙って公園の桜を撮りに私に行きました。

私が住む静岡県では、桜の咲く4月は日の出が5時半ごろです。
早朝は人がいないだけでなく、まだ日が柔らかいです。
特に雲がでている朝は、いい感じの明るさになります。

普段は私は桜を優しく仕上げます。
ある日、桜の木の下から見上げて撮影していました。

その時、雲から太陽が出てきました。
朝の陽ざしが、桜の花に差し込んで来たのでした。

桜の中に出来た明と暗、そしてグラデーションがとても綺麗に感じました。
それを表現するには、上のカラー写真では物足りないと不満だったのです。
そこで思い切って、桜色は捨てて、白黒写真にチャレンジすることにしたのです。

Photoshopで白黒に写真加工する方法
白黒写真の強みは、ハロー(halo)が起きにくい点です。
ハローはシャープにしたり、テクスチャや明瞭度を上げたりすると出て来てしまいます。
それ故、白黒写真の場合、シャープな画像にし易いです。
それを意識して、今回、白黒写真にする手順は以下の通りです。
- カラー写真をシャープにする
- 白黒写真に変える
- コントラストを上げる
- 全体的な調整をする
Photoshopのレイヤー構成は以下の様になりました。
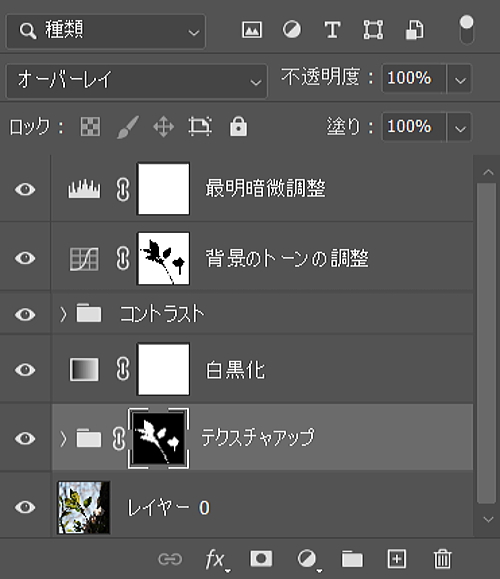
Photoshopで白黒にする方法
Photoshopでカラー写真を白黒にするには、以下の3つの機能を使う方法があります。
- 調整レイヤーの白黒
- 調整レイヤーのグラデーションマップ
- Camera RAWフィルター
その中で、私はグラデーションマップを使って白黒に加工しました。
白と黒のトーンを設定する調整レイヤーです。
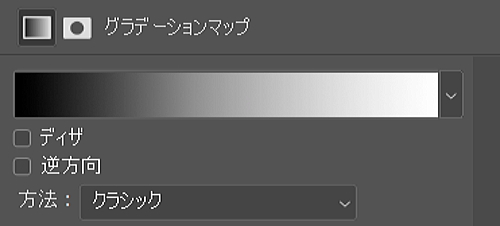
ちなみに、色を変えることも出来ます。
下は黒を茶色に変えてみました。
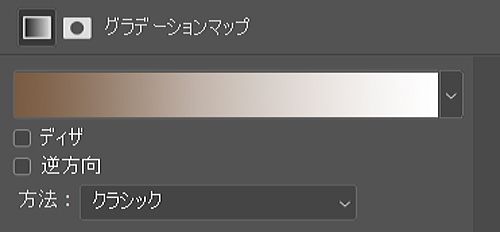
この白茶のグラデーションマップで下のセピア調の写真に加工することが出来ます。

あわせてご参照下さい。

白黒写真のコントラストを上げるテクニック
Photoshopでコントラストを上げる方法は色々あります。
その中で、白黒写真の場合、私が好んで使うテクニックがあります。
それはハイパスを2つ使う方法です。
コマンドラインのフィルターのその他の下にハイパスがあります。
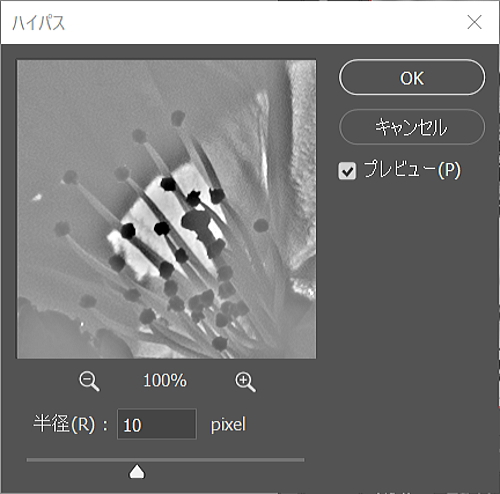
そしてハイパスのレイヤースタイルを一部変更します。
ブレンド条件の下の段のハイライト側の△を操作します。
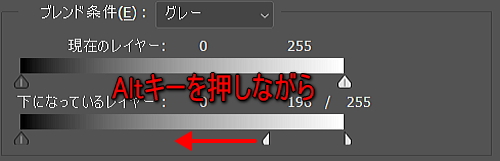
Altキーをクリックしながら△を移動させると上の様に、半分に割れます。

左端までその半分を移動させます。
すると、下の様に、下になっているレイヤー: 0 0/255という表示になるでしょう。
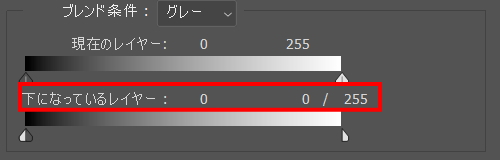
そしてこのハイパスのレイヤーのブレンドモードをハードミックスに変えます。
塗りは100%では強すぎるでしょうから、30%以下にします。
これで一つ目のハイパスは出来ました。
このハイパスをコピーして新たにレイヤーを作ります。
変更するところは一つだけです。
レイヤースタイルのブレンド条件を下の様に変更します。
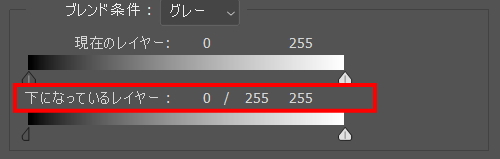
この2つのハイパスの塗りのパーセンテージを調整して、コントラストを出していきます。
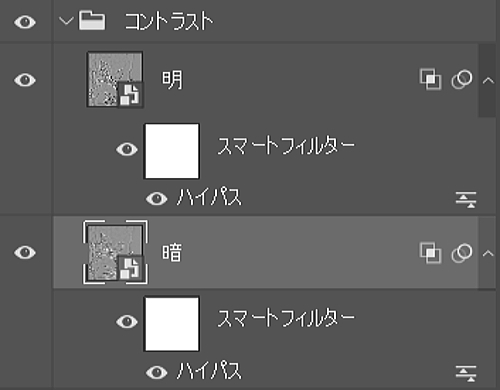
綺麗な白黒写真にする為に
トーンカーブとレベル補正で白黒の明るさを調整して完成させました。
この最後の調整にとても気を使います。
往々にして白黒写真は、コントラストを上げ過ぎてしまって、下の様に明か暗か、白か黒かといった様な写真になってしまいがちです。
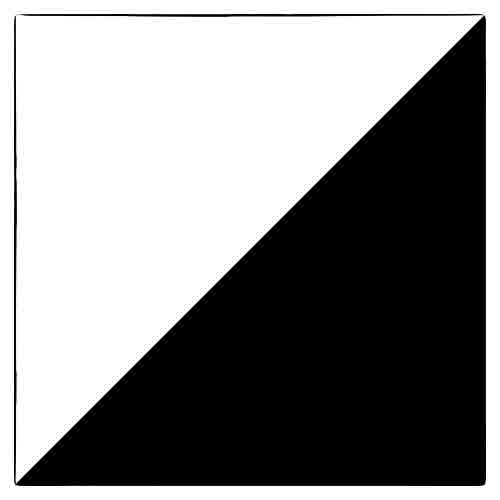
綺麗な白黒写真にする為に、白でもない黒でもないグレーの部分を効果的に残す様に注意します。
そして仕上げたのは下の桜の白黒写真です。

桜の花の中にトーンが出て、面白いと思いました。
花の中に影がある写真は良くないと言われたことがあります。
でも、白黒写真にしてみると面白いです。
桜の花をクローズアップしたカラー写真も、上で示した方法で白黒写真に変えてみました。

花の白黒写真は面白くて、影がある花を探す様になりました。
楽しいですよ、おすすめです。



