写真サイズの縮小は注意! インスタやプリント対策

写真や画像は縮小しないと人に見てもらえないです。
たとえ、フルサイズのカメラで撮影しても、高画質の画像はサイズダウンの宿命にあります。
あまり知られていないですが、写真サイズを縮小すると困った問題が起きるのです。
ぼやけます。
つまり、折角、高価なカメラでピントを合わせてシャープに撮影しても、縮小してしまうと残念な画像になってしまいます。
そこで、写真をプリントしたり、SNSに投稿する為に、どうしたらいいのか?
Photoshopでの対策をまとめます。

写真・画像を縮小するとぼやける原因
画像は拡大するとぼやけるけれど、小さくしてもぼやけるの?
・・・と疑問に思う人もいるかと思います。
写真よりも図の方が分かり易いので、下の様に真四角の図を縮小してみます。
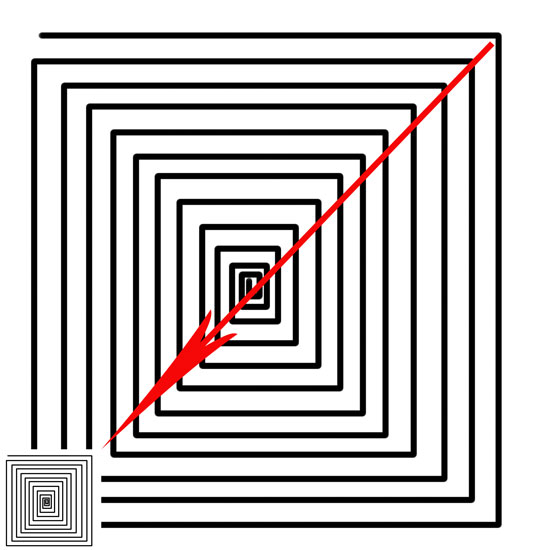
縦横の辺をそれぞれ1/4の長さにしたので、1/16に縮小したことになります。
縮小した図の中心を拡大すると下の様になっています。
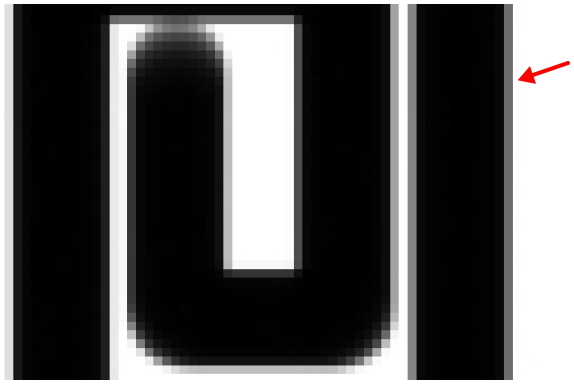
黒い線の両側に薄い線が付きました。
この部分がぼやけて見える原因です。
写真・画像を縮小するとどれ程ぼやけるのか?
上では1/16まで図を縮小しました。
- 私たちは写真をどれくらいまで縮小することがあるのでしょうか?
- 写真サイズを縮小した時、どれくらいぼやけるのでしょうか?
- 印象はどれほど変わるのでしょうか?
以下、フルサイズミラーレス一眼の写真を例に示していきます。

フルサイズミラーレス一眼の画素数の事情
写真を趣味としている人が使うカメラだと2000万画素以上の高画質な写真を撮っています。
その中でも主流のフルサイズの場合、統一規格ながら、画素数の幅があります。
例えば、α7R V は有効画素数が6100万画素(9504 x 6336)もあります。

α7R V | デジタル一眼カメラα(アルファ) | ソニー
ソニー デジタル一眼カメラα(アルファ) 公式ウェブサイト。デジタル一眼カメラα(アルファ)α7R Vの商品ページです。
これまでの傾向をみると、ミラーレス一眼はどんどん画素数を上げ高画質になって来ています。
そうなると、私たちが写真を共有する際には、ますます縮小度合いが大きくなるでしょう。
写真をLWのサイズに縮小してプリントする場合のぼやけ具合
私たちが撮影した写真を人に見せる時は、サイズを縮小します。
プリントしたり、インスタグラムなどのSNSにアップする時です。
そういう時、実際にどれくらいのぼやけが発生するのか、やってみました。

LWのサイズとフルサイズミラーレス一眼が撮った写真の比率
多くのミラーレス一眼の写真は3:2の縦横比になっています。
プリントする写真サイズの中で、LWが丁度、この3:2になっています。
多くの写真愛好家はLWサイズでプリントアウトしているでしょう。
マイクロフォーサーズのカメラで撮影した写真は、4:3になります。
写真店が採用している解像度は300dpiです。
LWサイズは約165万画素になります。
フルサイズミラーレス一眼が撮った画像の10%以下の大きさです。

仮にフルサイズミラーレスで2400万画素の写真を撮影した場合、LWサイズでプリントするには、7%程まで縮小することになるでしょう。
画像を7%まで縮小した時のぼやけ具合
LWサイズは縦横の長さを画素数で表現すると、
1051×1571 程になるでしょう。
4000×6000 の 2400万画素の画像を
縦横ともに26%程の長さに縮小した大きさです。
26% = 1571 ÷ 6000
例えば下の時計の写真を縦横ともに26%程に縮小させてみましょう。

時計の中に文字が刻まれています。
17jwels と記されています。
軸受に17個の石が使われているという表示です。

縦横ともに26%程に縮小させた画像では下の様になります。
刻印された文字が少しぼんやりしました。
それだけではなく、コントラストが落ちた印象を持ちます。

今回、私はウインドウズのソフト フォトを使って縮小しました。
100%の高品質で縮小しました。
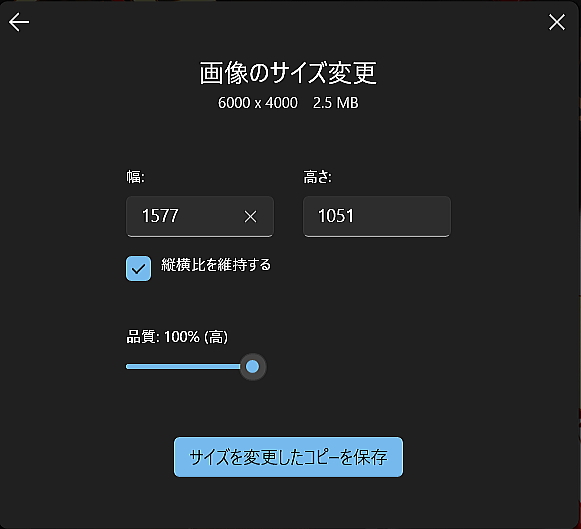
写真全体を見ると一見、縮小前と違いが無い様に見えます。

下のスライドショーで縮小前と後の写真を比較して見て下さい。
違いが感じられない方は、縮小したままでも問題ないでしょう。
でも、違いを感じられる人は、LWサイズにプリントする前に、ひと手間かけた方が良いでしょう。
26%まで縮小したことにより、若干、ぼやけた感じに私には見えます。
フルサイズでも画素数が大きいα7R V の写真、9504画素なら、
17%の縮小になります。
シャープさがさらに損なわれることでしょう。
どれくらいぼやけるかは不明
問題は勝手に縮小されて、写真がぼやけることです。
インスタグラムなら、画像をアップロードした時に、インスタグラムの仕組みによって縮小されます。
どれくらい、ぼやけるのかは、インスタグラム次第というわけです。
写真プリントも同様で、写真店の仕組み次第です。

ぼやけ対策した写真サイズの縮小方法
誰もが、勝手にシャープさが損なわれた写真にされたくないでしょう。
それには前もって自分で縮小しておいた方が無難です。
事例として、LWサイズの写真にプリントする時における、Photoshopの操作方法を以下に記します。
手順は以下の通りになります。
- 画像を縮小する
- 若干、くっきりさせる
- 出力する
Photoshopでぼやけを抑えて写真を縮小する
Photoshopのコマンドラインのイメージの下に画像解像度があります。
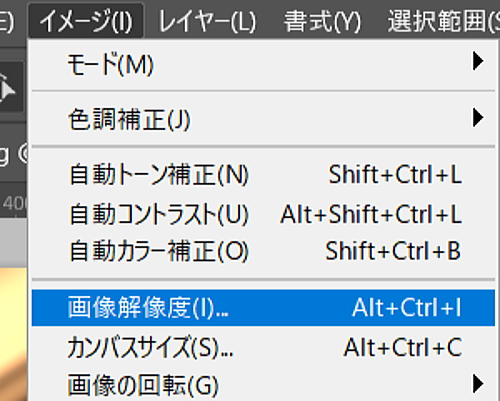
表示された画像解像度の画面にLWサイズを入力していきます。
LWサイズは、横 13.3cm 縦 8.9cm です。
再サンプルにディーテイルを保持する様、選びます。
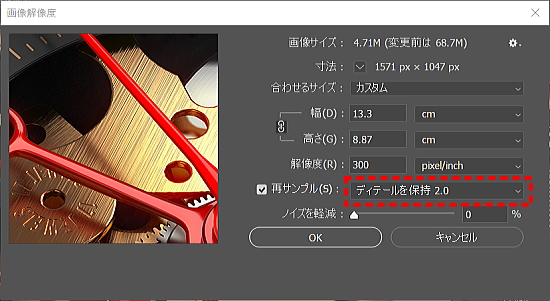
OKをクリックすると画像が縮小されます。
インスタグラムの場合、主に3つのアスペクト比に画像を切り取ることになります。
次に、以下の画像サイズに縮小することになるでしょう。
| 1:1 | 1080 × 1080 |
|---|---|
| 1.91:1 | 1080 × 566 |
| 4:5 | 1080 × 1350 |
なんと、LWサイズの写真よりも小さいです。
つまり、インスタグラムに投稿するのは、LWサイズの写真をプリントするより、
ぼやけ易いです。
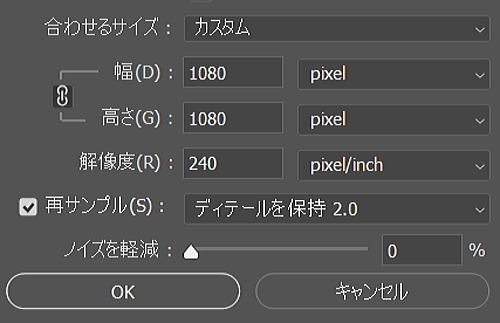
写真を縮小させてから画像をくっきりさせる
縮小するとぼやけるので、縮小した後、少しシャープにさせます。
色々やり方があるでしょうが、ここではCamera RAWフィルターを使います。
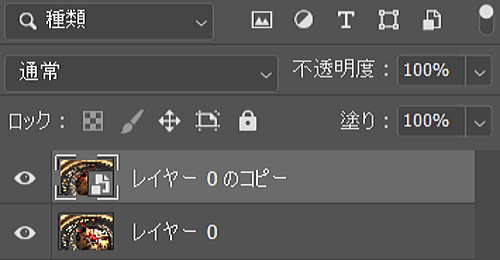
まず、写真のレイヤーをコピーして新しくレイヤーを作ります。
そのレイヤーをスマートオブジェクトに変換しておきましょう。
後で変更が可能になります。
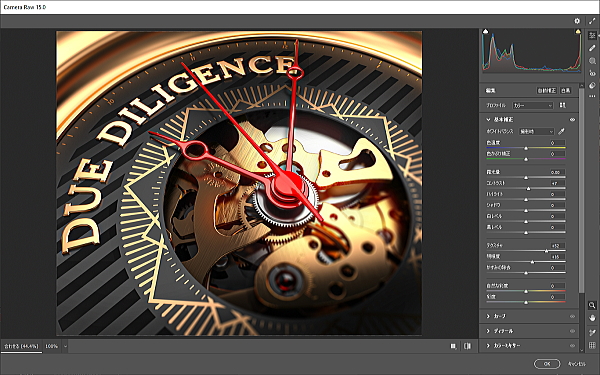
主に操作するのは、テクスチャになるでしょう。
それと場合によっては、明瞭度とコントラストを上げても良いかもしれません。
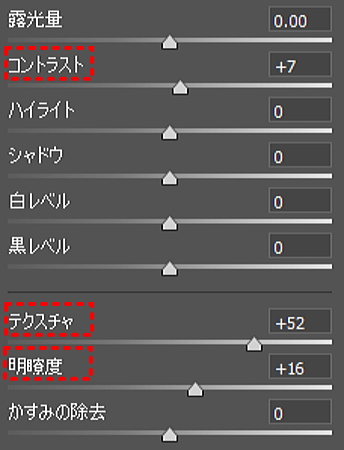
縮小した写真を出力する
プリントに出す写真データを出力します。
コマンドラインのファイルの下に書き出しがあります。
その中の書き出し形式…を選びます。
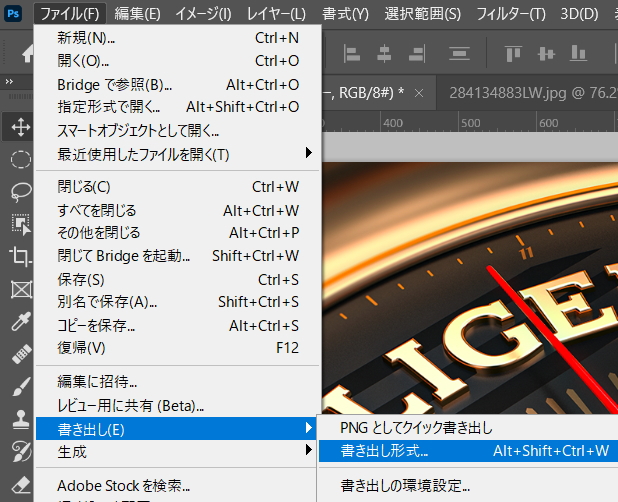
書き出し形式の画面では、画質を上げて、書き出しボタンをクリックします。
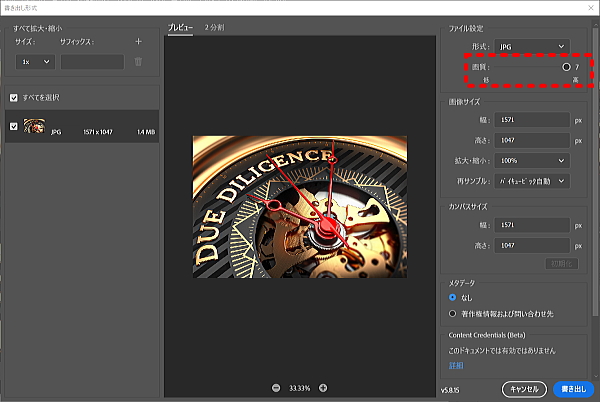
下が出力した写真プリント用の画像です。

17jwelsの刻印は下の様になりました。

2つの縮小した写真を下のスライドショーで比べて見ましょう。
今回、Photoshopでぼやけを抑える加工をした写真とウインドウズのフォトで縮小だけした写真です。
私にはぼやけを抑える加工の効果が良く見て取れます。
写真を縮小する場合、ぼやけるのは分っているので、くっきりさせる加工をした方がいいと思います。
月々1000円程でPhotoshopが使える!
やはり、Photoshopを使うと良い写真に現像出来ます。
月々1000円程のフォトプランなら、PhotoshopもLightroomも使えます。
まだ、使った事ないという方は、是非、試してみてください。
下記リンクより、Photoshopの値段を確認出来ます。

