お台場に遊びに行った折、ガンダムを見ました。
やはり、夜がいいです。
ライトアップされたガンダムは格好いいです。

下から見上げると上の様な写真になります。
Lightroomで色々RAW現像してみたのですが、今一つ、しっくり来ません。
そこでPhotoshopでぼかしを加えて見たので、ご紹介します。
ガンダムのぼかし方
お台場のガンダムの後ろには商業施設があります。
それが近いのですよね。
だから、くっきりと写り込んでしまいます。
今回は、背景をぼかすだけでなく、ガンダムもぼかしてみたいと思いました。

上の写真はお祈りしている男性です。
白っぽい壁が背景になっているので、男性は引き立っています。

手と顔以外にもぼかしを加えました。
すると、祈りの深さが伝わる様な印象になったと思います。
被写体自体にもぼかしを加えると、際立たせることが出来る!
お台場のガンダムもぼかしてみたいと思います。
Photoshopでぼかす手順
Photoshopのフィールドぼかしを使いました。
以下手順を記します。
- 背景(ガンダムの写真)をコピーする
- 新しく出来たレイヤーをスマートフィルターを加える
- フィールドぼかしを加える
- 一部マスクをかける
ぼかし作業のレイヤー構成
レイヤーは下の様に作成しました。
スマートフィルターにしたのは、フィールドぼかしをやり直しが簡単になるからです。
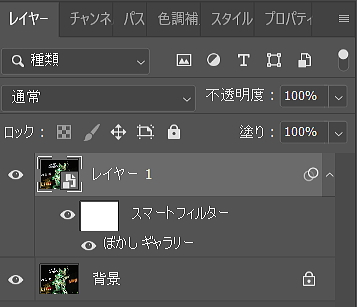
フィールドぼかしを使う
Photoshopにはいくつかぼかしを加えるツールが用意されています。
それらの中でも、今回のケースではフィールドぼかしが適しているでしょう。
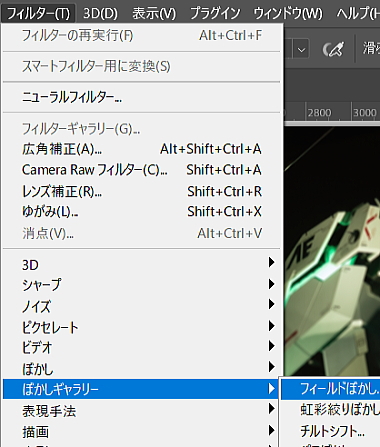
ぼかさない所にもピンを押す
フィールドぼかしの画面を開くと、カーソルが下の様なピンの形になります。
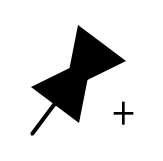
押しピンを打ってぼかしを加えて行きます。
既に画像中心に一つピンが押されています。
ぼかし度合いが15pxになっています。
そして、ガンダムの顔の部分にもピンを押して行きました。
ぼかし度合いは0pxにします。
ぼかしたくないガンダム中央部分に、0pxのピンを押していきました。

被写体にもぼかすピンを押す
ガンダムの右手や肩辺りはぼかしたいので、ぼかし度合い9pxのピンを押して行きました。
そして、背景のネオンサイン辺りは、33~37pxのピンを押して行きました。

全部で下の様にピンを押してぼかしを加えました。

マスクを使って顔の部分のぼかしを無くす
顔の部分はぼかしたくありません。
顔のすぐ横には大きくぼかしたいネオンサインがあります。
それ故、拡大して見ると下の様に、顔の一部がぼけていました。

顔の部分を修復するのに、マスクを加えました。
スマートフィルターのレイヤーに白い部分があります。
そこにブラシで黒く顔の部分を塗りました。
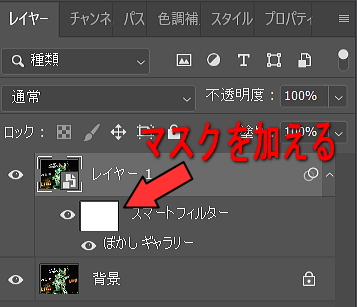
下の様にぼかしを取り除き修復しました。

月々1000円程でPhotoshopが使える!
やはり、Photoshopを使うと良い写真に現像出来ます。
月々1000円程のフォトプランなら、PhotoshopもLightroomも使えます。
まだ、使った事ないという方は、是非、試してみてください。
下記リンクより、Photoshopの値段を確認出来ます。
ぼかして際立たせたガンダム
ぼかしを加える場合、被写体を切り取り背景のみをぼかす方法がよく取られます。
下記ページでその手法を紹介しています。

でも、今回はガンダム自体もぼかしを加えて見ました。
作業自体はこちらの方が簡単です。
効果は下の写真を見比べてみてください。
下は元の写真です。

そしてぼかしを加えたライトアップされたガンダムは下の写真です。

ネオンの文字も読める程度にぼかしを抑えました。
撮影データ
オリンパス OM-D E-M5 Mark II
M.ZUIKO DIGITAL ED 12-40mm F2.8 PRO
f2.8 1/40 ISO250
40mm (35mm換算80mm)



