被写体が切り抜き易くなるPhotoshopのコツ

被写体を綺麗に切り抜き易くなったこともあり、
Photoshopが使い易くなった
とPhotoshopの評価を押し上げています。
簡単な形の被写体でしたら、切り抜きツールで直ぐに綺麗に切り抜けるまで進歩しました。
それは嬉しいことなのですが、実際は複雑な被写体の方が多いです。
まだ、被写体の選択は難しいです。
そこで、被写体が切り抜き易くなる裏技やコツを紹介します。

被写体が切り抜いた後の背景の加工については、下記ページで紹介しています。

切り取って背景をぼかすPhotoshopの機能
写真撮影ではボケがとても重要です。 いい感じに背景をぼかして撮影したいと思っている人は多いと思います。 このページでは背景を全体的にぼかす方法について記します。 背景をぼかそうとすると、多くの場合は、被写体を切り取っておく必要があります。 ...
このページでは、Photoshopでの被写体の選択の仕方についてご案内します。
被写体を選択し易くする裏技がある
Photoshopの選択ツールをクリックすると画面上部のコマンドラインの下に、
被写体を選択というボタンが表示されます。

このボタンを1回クリックしただけで、本当に被写体が正確に選択されれば嬉しいのですが、現実は困難な場合が多いです。
この被写体を選択の機能を向上させる裏技の例を一つ下に記します。
2022年10月にバージョンアップしたPhotoshopでは、被写体の選択機能が飛躍的に精度アップしました。
それで以下の画像も、被写体を選択ボタンをクリックするだけでいい感じに選択される様になりました。
それで以下の画像も、被写体を選択ボタンをクリックするだけでいい感じに選択される様になりました。
但し、まだ写真によっては以下の裏技が有効なものもある様です。
切り抜き難そうに見える被写体
下の写真は被写体の背中の部分が影になっています。
背景も暗いので、被写体を綺麗に切り抜くのは、難しそうに見えます。

実際に被写体を選択ボタンをクリックしてみました。
分かり易い様に背景を白くしてみると下の様に被写体が切り抜き出来ました。

なぜか、カップの下部が選択されていません。
でも、ワンクリックでここまで被写体を選択できる様にPhotoshopはなったというのは凄いと思います。
人の目でも被写体を識別し易くしてみる
人の目では識別し難くとも、AI技術で切り取るのですから、小手先の裏技なんて無い!
・・・と思いつつ、写真を明るくしてから、被写体を選択ボタンを押してみます。
下の様にレベル補正で明るくしてみました。
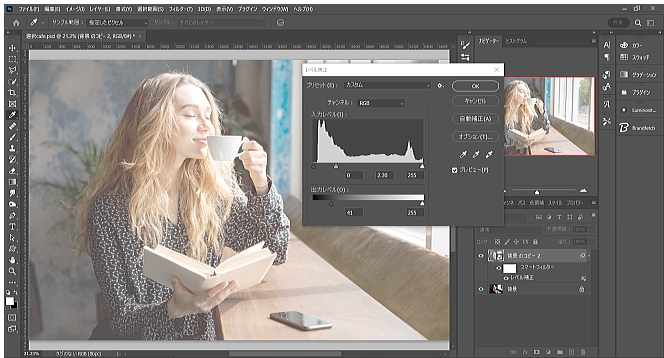
暗かった背景部分は何があるのか見える様になりました。

それでは、レベル補正で明るくした状態で、被写体を選択ボタンをクリックしてみます。
すると下の様に被写体を切り抜くことが出来ました。

明らかに被写体を選択する精度が向上しています。
カップの下部もしっかり選択されています。

下の様に腰の部分などは大きく違いがあります。
暗い写真では被写体の輪郭だと、Photoshopが判断していたものは、写真を明るくすると、被写体のエッジではないと判断出来たのでしょう。
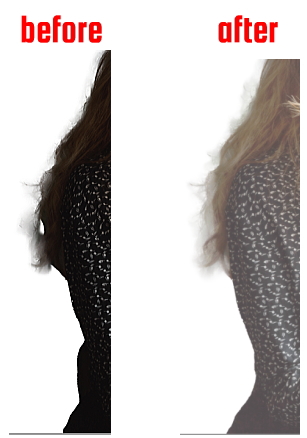
今回、被写体の選択に効果があった裏技は、
レベル補正してから被写体を選択ボタンをクリックするという手順でした。
スマートフィルターを使っているので、レベル補正を元に戻せば、写真は調整前の濃さになります。
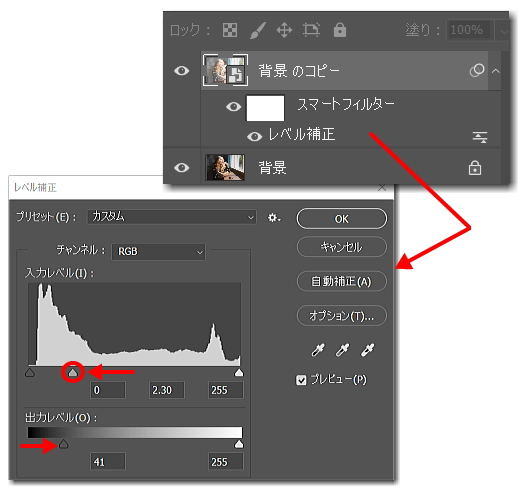
暗い部分がある写真では是非、この裏技を試してみたいものです。
切り抜き難易度ランキング
上記の様に、被写体を選択するのに、Photoshopが苦手にしている部分があります。
列挙してみると下の様な箇所です。
- 背景と被写体の明暗差や色の違いがない箇所
- 背景と被写体の間が狭い場所
- 形が複雑な被写体の部分
- 焦点が合っていなく輪郭がぼやけている部分
被写体を切り抜くのに難しい部分と簡単な部分が一つの写真の中に混在しているのが分かりました。

そこで、私は被写体の選択の難易度のランク付けをしてみました。
Photoshopの機能も考慮に入れ、4つのレベルに分類しました。
簡単な順序で示すと以下の通りになります。
- 被写体の選択ボタンをクリックすると正しく選択できる部分
- エッジを検出でき、Photoshopが輪郭を認識できる部分
- Photoshopが特別な機能で認識できる髪の毛などの部分
- Photoshopが全くエッジを認識できない部分
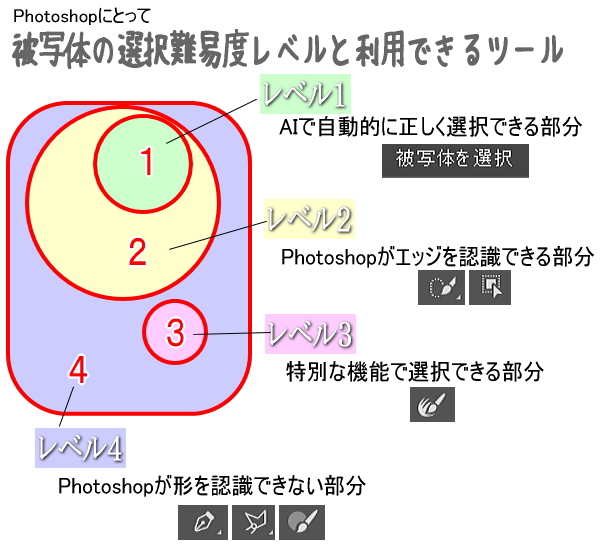
コツは被写体の切り抜き手順
被写体の切り抜きは根気のいる作業です。
出来るだけ綺麗に被写体を切り抜こうとすれば、手順が重要になります。
写真の難易度レベルが容易な部分から手掛けた方が楽です。
- 被写体を選択ボタンをクリックしてレベル1の部分のマスクを作る
- 選択とマスクの画面でレベル2の部分をクイック選択ツールで選択する
- レベル3の髪の毛の部分を境界線調整ブラシツールで選択する
- ペンツールやブラシなどで難しいレベル4の部分を選択する
以下、被写体を切り抜く具体的な作業手順を下の写真を例にして示します。

被写体を選択ボタンで被写体を選択する
上の写真は全体的に明るく、被写体の切り抜きが容易そうに見えます。
玉ボケは好んで撮影しますが、被写体の選択という点では、マイナスです。
Photoshopの各選択ツールを選ぶと画面上部のコマンドラインに、被写体を選択ボタンが表示されます。
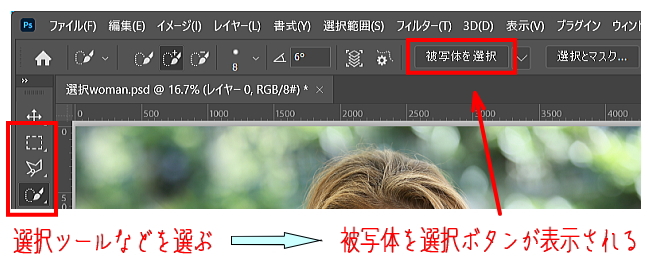
被写体を選択ボタンをクリックすると、Adobe SENSEIが自動的に被写体を選択してくれます。
選択された部分が下の様に点線で囲まれまれているのを確認し、レイヤーマスクを追加ボタンをクリックします。
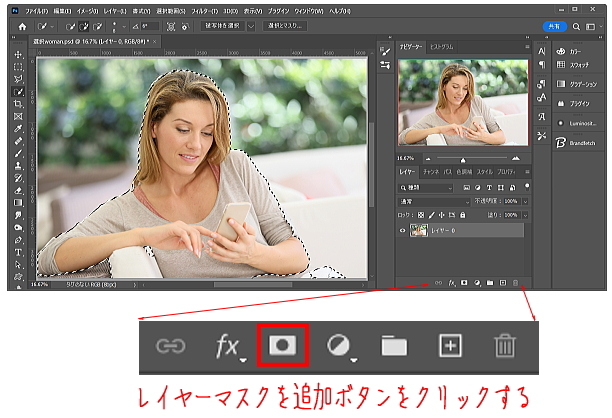
すると下の様にレイヤーマスクが作られ、選択した部分が白く保存されます。
被写体の切り抜きのコツは、その都度、マスクに選択範囲を保存することです。
手間がかかる被写体の選択をコツコツ進めるのには、とても重要な点です。
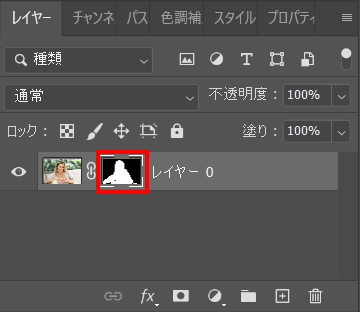
被写体を選択ボタンの精度が向上しました。
ちょっとした設定で綺麗に選択できる様になります。
ちょっとした設定で綺麗に選択できる様になります。
下記ページで紹介していますので、ご参照下さい。

被写体を選択機能が大幅精度アップした Photoshop ver24
Photoshopのバージョンアップが、2022年10月に行われました。 バージョン24になりました。 被写体を選択の機能が大幅に精度アップしたのに驚きました。 全体的には素晴らしいです。 Photoshopがますます使い易くなりました。 ...
被写体の輪郭の難易度レベルを確認する
レイヤーマスクが追加されると、点線で囲まれた選択範囲が消えます。
再度、表示させるには、レイヤーマスクをCtrlキーを押しながらクリックします。

選択範囲を見まわし、上手く選択されていない部分を確認します。
下の様な箇所が確認出来ました。
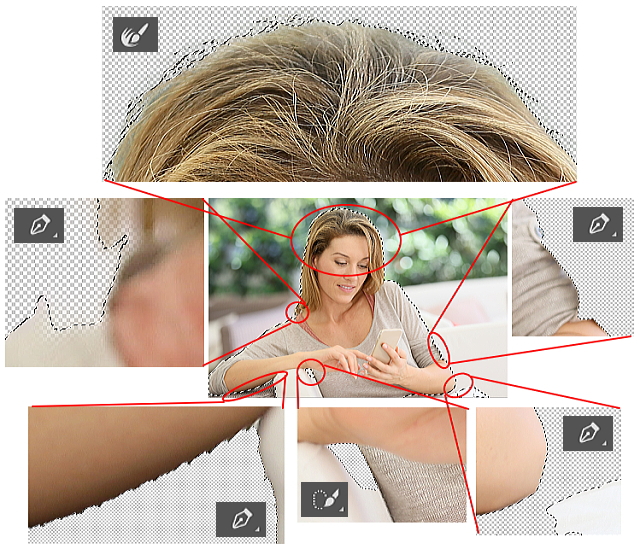
Photoshopが被写体のエッジを認識できる部分 レベル2
女性の手と脇の部分はなぜかしら、被写体を選択ボタンでは選択されませんでした。
場所からして、エッジは認識されていても、被写体の輪郭かどうか、Photoshopは正しく判断出来なかったものと推測出来ます。
エッジが認識されていれば、クイック選択ツールで選択範囲に加える事が出来るでしょう。
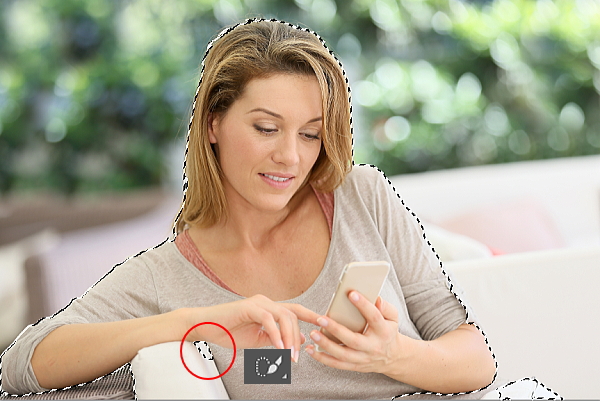
髪の毛の部分 レベル3
髪の毛の部分は選択が難しいです。
そこでPhotoshopは特別に境界線調整ブラシツールを用意しています。
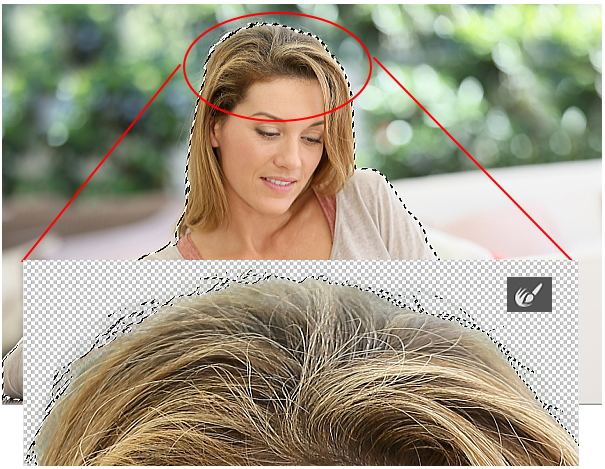
Photoshopがエッジを認識できない部分 レベル4
一見、この写真は被写体を切り抜くのに難しくないと思ったのですが、やはり困難な部分もありました。
Photoshopがエッジを認識できていなそうな部分です。
人が輪郭を判断して選択範囲に加えてあげなければならない部分です。
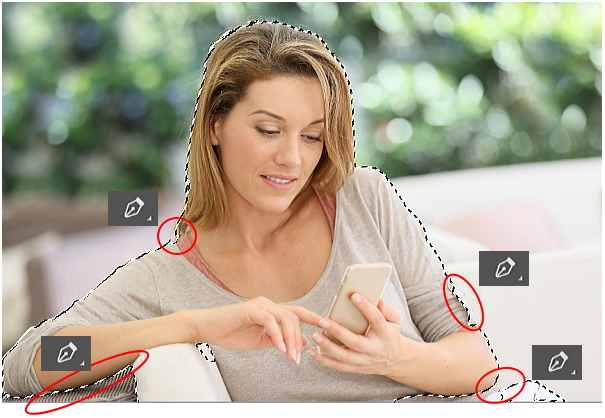
ペンツール、多角形選択ツールやブラシを使う作業になります。
ここではペンツールを使っていきます。
クイック選択ツールで被写体を選択する
いよいよ選択とマスクの画面を使います。
コマンドラインの下の選択とマスクのボタンをクリックして画面を切り替えます。
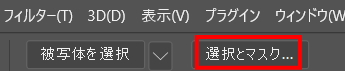
以下の手順で被写体の選択作業を進めていきます。
- クイック選択ツールで選択範囲を追加する
- 選択範囲のエッジを調整する
- 選択範囲をレイヤーマスクに出力する
Photoshopがエッジを認識できる部分を選択する
周りが選択されていますが、その部分だけなぜかしら被写体のエッジだと認識されなかった部分を選択していきます。
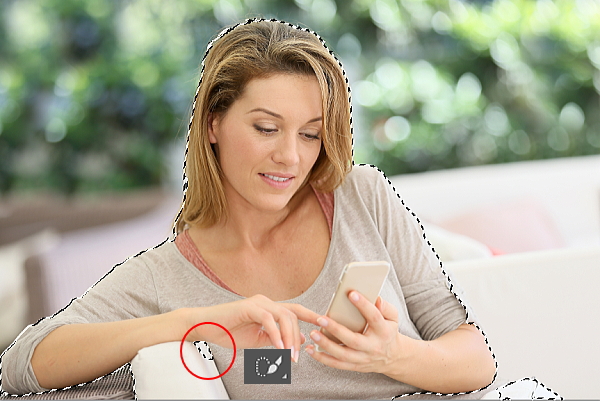
表示をオニオンスキンにすると白くなっている部分です。
拡大表示すると下の様に形がしっかりしています。
おそらくPhotoshopはエッジ自体は認識しているでしょう。
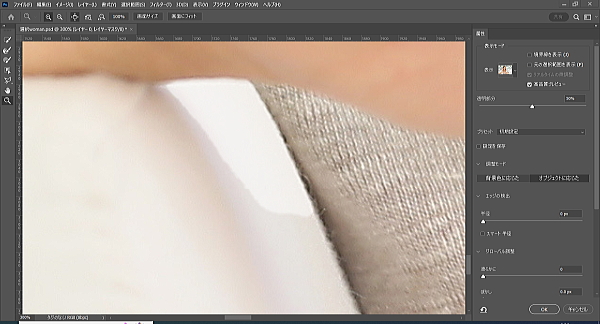
クイック選択ツールを選びます。
これから選択範囲を追加していくので、コマンドラインの下の+をクリックします。
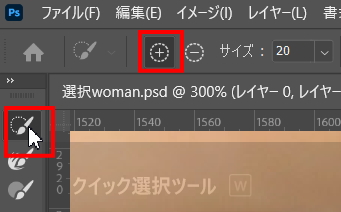
クイック選択ツールで塗ると、白い部分が選択されます。
選択範囲の形を修正する
Photoshopがエッジを認識し自動で選択した部分はエッジがギザギザやガタガタだったりします。
修正を試みます。
選択範囲の形の修正作業の3つの重要なポイント
この選択範囲の形の修正作業には重要なポイントが3つあります。
- 選択範囲の形を修正するタイミング
- グローバル調整を0にしてから始める
- 設定を保存しない
タイミングはクイック選択ツールを使った後が良いでしょう。
グローバル調整は全て0にします。
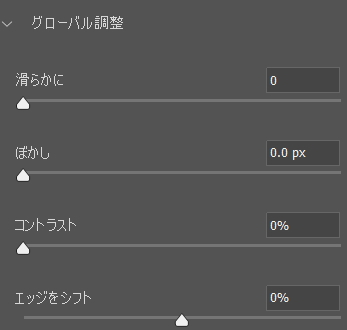
設定を保存のチェックは外します。
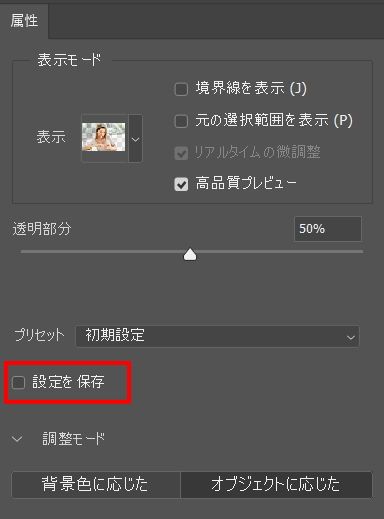
選択範囲のエッジの修正
被写体を切り抜く場合、選択範囲のエッジを修正するには、3つを操作するだけなので簡単です。
まず、表示モードを白黒の表示にかえます。
すると選択範囲のエッジの形が見易くなります。
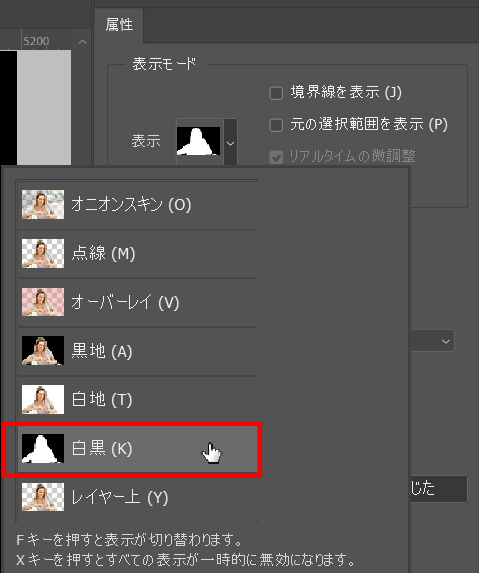
画面を拡大させると右腕の上あたりのエッジがガタガタなのが分かります。
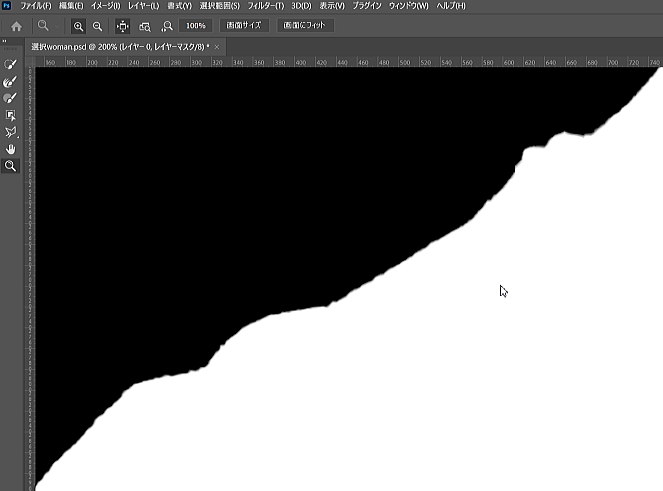
画面を見ながら、グローバル調整の滑らかにとコントラストを調整します。
スライドを右に移動させると滑らかにでは、ガタガタの凹凸が目立たなくなります。
コントラストで白と黒のはエッジが明瞭になります。
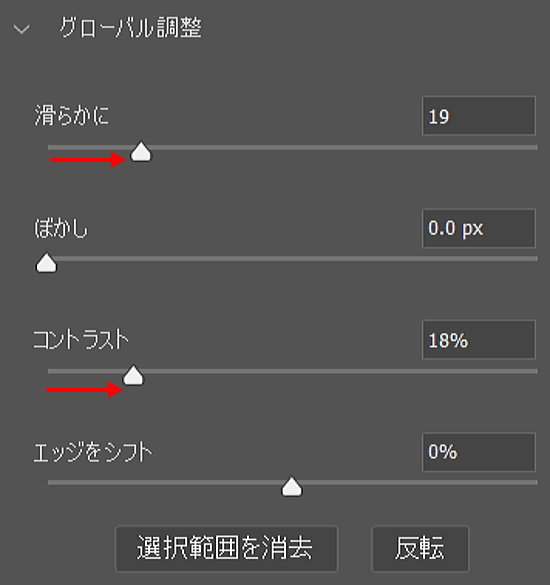
Xキーを押すと、選択範囲の画像と白黒の表示を切り替えることが出来ます。
選択範囲のエッジ部分を目視で確認します。
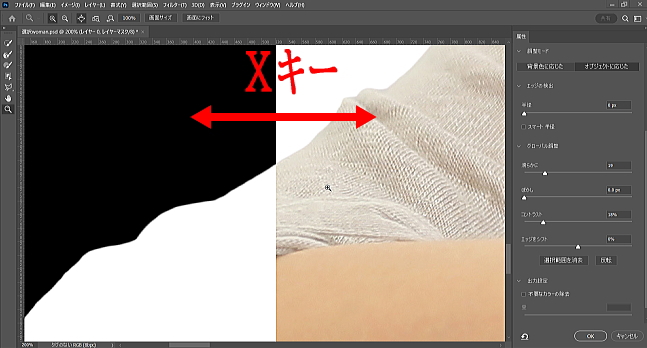
他の選択範囲のエッジも、Xキーを使いながら確認し、場合によっては、滑らかにとコントラストを調整して修正します。
選択範囲をレイヤーマスクに出力する
上記の選択範囲の形の修正が終わった後、忘れてはならないとても重要な作業があります。
レイヤーマスクに出力します。
選択範囲に変更を加えたら都度、保存をしていくのがコツです。
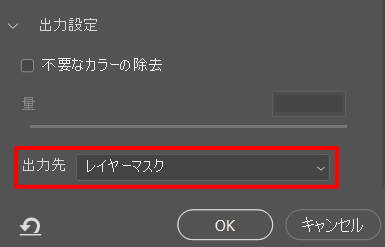
境界線調整ブラシツールで被写体を選択する
次に、髪の毛の部分を選択する作業に入ります。
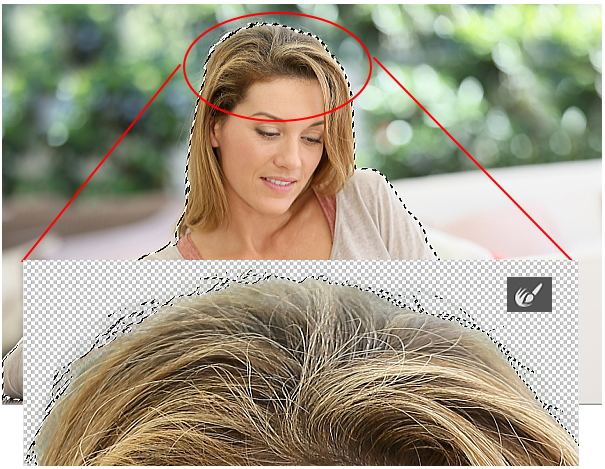
以下の手順で境界線調整ブラシで髪の毛の部分を追加しいきます。
- グローバル調整項目の確認
- 選択範囲のエッジを表示させる
- 境界線調整ブラシで選択する
- 境界線調整ブラシの悪影響を確認する
- レイヤーマスクに出力する
選択とマスク画面のグローバル調整を確認する
レイヤーマスクに選択範囲を出力すると下の様に元の画面に戻ります。
そして再度、コマンドラインの下の選択とマスクボタンをクリックします。
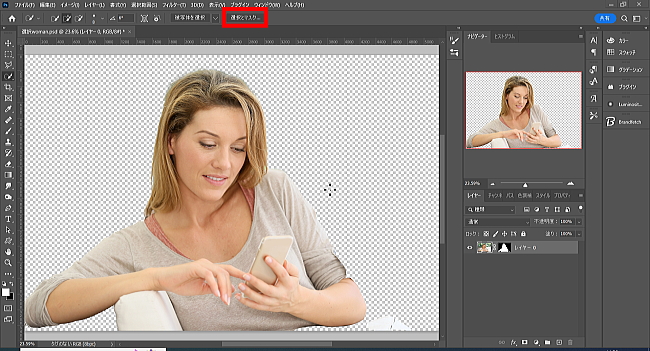
そうすると選択とマスクの画面になります。
ここでグローバル調整の欄を確認します。
前の作業で設定を保存にチェックを外したので、グローバル調整は全て0になっている筈です。
0になっていない場合は、0にして下さい。
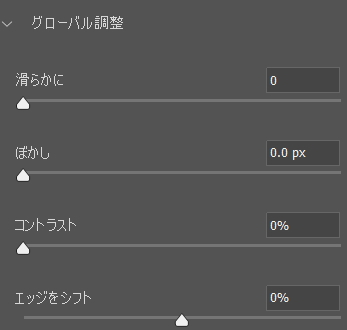
被写体の選択範囲のエッジを表示させる
境界線調整ブラシを使う前に、どの部分を選択したら良いのか?
分かり易くする為、以下の手順で選択範囲のエッジを表示させます。
- 表示をオニオンスキンにする
- 境界線を表示にチェックを入れる
- エッジの抽出の半径を見易い様にする
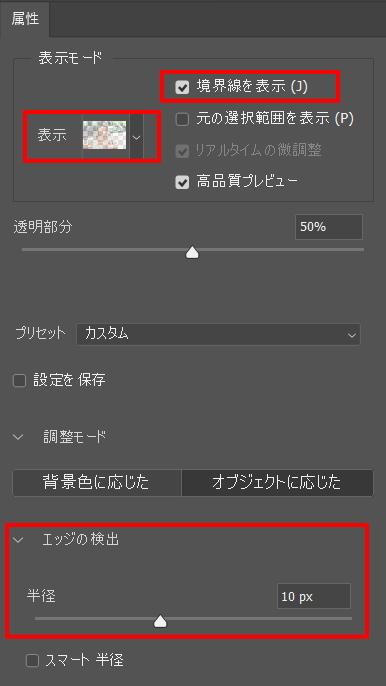
エッジの抽出の半径は下の様に表示される画面を見ながら調整すると良いでしょう。

髪の毛を選択する
上の様にエッジが表示されるとどこに境界線調整ブラシを使ったら良いのか当たりが付けやすくなります。
境界線調整ブラシを選択します。
コマンドライン下の+を選択します。
境界線調整ブラシの直径を調整し適切な大きさにします。

下の様に境界線調整ブラシでエッジの外側をなぞります。

これで髪の毛の選択ができた筈です。
境界線調整ブラシによる被写体の選択範囲への被害を確認する
境界線調整ブラシは髪の毛以外の箇所に悪影響を及ぼしがちです。
それ故、境界線調整ブラシを使った後は必ず、他の選択範囲が被害を被っていないか確認する必要があります。
下の様に表示モードを白黒にします。
境界線を表示のチェックを外します。
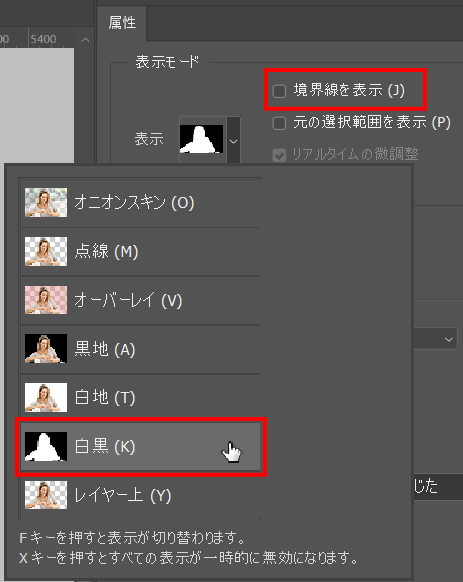
すると下の様に被写体の選択範囲が白黒で分かり易く表示されます。
やはり、境界線調整ブラシが女性の両肩に影響を及ぼしてしまっているのが確認出来ます。
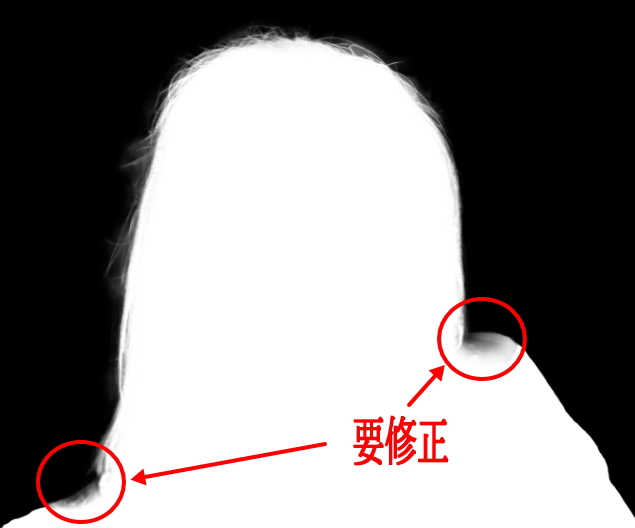
右肩部分はもともと、この後、修正つもりでいたので影響は少ないのですが、問題は左肩の部分です。
余分な作業が一つ増えました。
この様に境界線調整ブラシを使う場合は注意が必要です。
境界線調整ブラシで選択した範囲をレイヤーマスクに出力する
今回もレイヤーマスクに選択した範囲を保存します。
髪の毛部分だけでなく、上記の失われた選択範囲の状態もレイヤーマスクに保存されます。
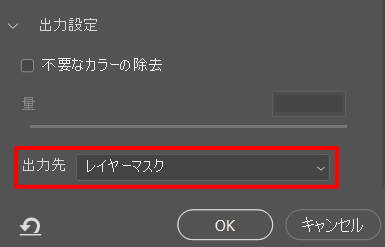
ペンツールで被写体を選択する
あと、被写体を切り抜くのに作業しなければならないのは以下の部分になるでしょう。
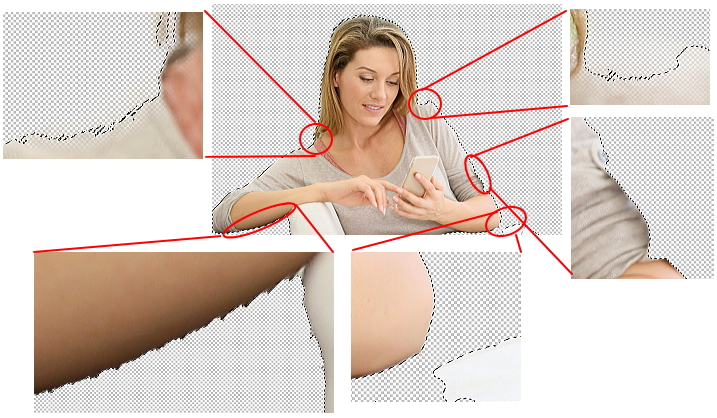
これまでは比較的簡単に作業することが出来ました。
これからはPhotoshopが形を認識できないレベル4の部分に取り掛かります。
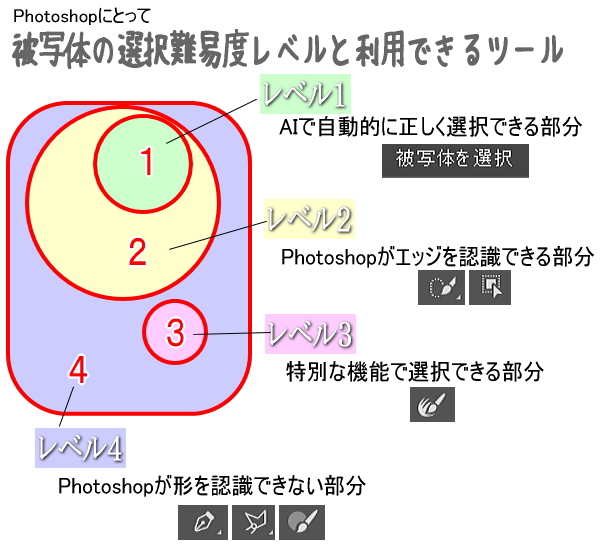
今回、私はペンツールを使って作業を進めていきます。
- ペンツールを使う前の準備
- ペンツールで選択する
- 選択範囲を追加する
- 選択範囲を保存する
ペンタブレットを使うと以下の操作はし易いです。
手ごろな値段で購入出来ますので、ペンタブレットはお薦めです。

写真加工のペンタブの選び方、設定方法
ペンタブは、まだ写真加工をする人には広まっていない様です。 ペンタブがあるとないとではRAW現像の効率がかなり違ってきます。 ペンタブ使うと何かいいことあるの? どういったペンタブを選んだらいいのか? ペンタブの設定はどうしたらいいの? そ...
ペンツールを使う前の準備
これまで選択とマスクの画面でレイヤーマスクを作ったので下の様な表示になっています。
選択された被写体だけが表示されています。

この状態だと元の写真が分かりません。
そこでペンツールで被写体の境界線を引き易い様な表示にします。
手順は以下の通りです。
- レイヤーをコピーする
- コピーしたレイヤーのレイヤーマスクを削除する
- マスクがなくなったレイヤーを一番下に移動させる
- 元のレイヤーのレイヤーマスクをCtrlキーを押しながらクリックする
まず、レイヤーをコピーし、もう一つ新しいレイヤーを作ります。
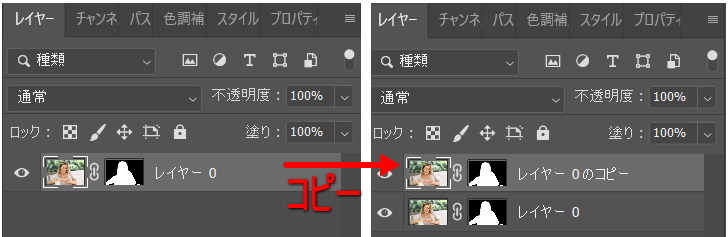
新しいレイヤーのレイヤーマスクを選び、右クリックします。
リストが表示され、レイヤーマスクを削除を選びます。
レイヤーマスクが削除されるので写真だけになったレイヤーを一番下に移動します。
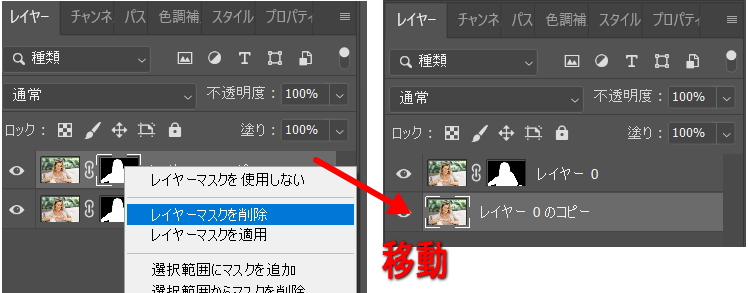
Ctrlキーを押しながらレイヤーマスクをクリックします。
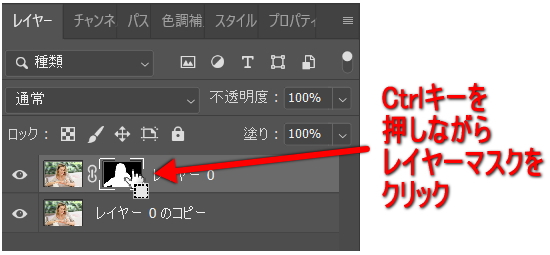
すると元の写真に点線でこれまで選択して来た範囲が示された状態になります。
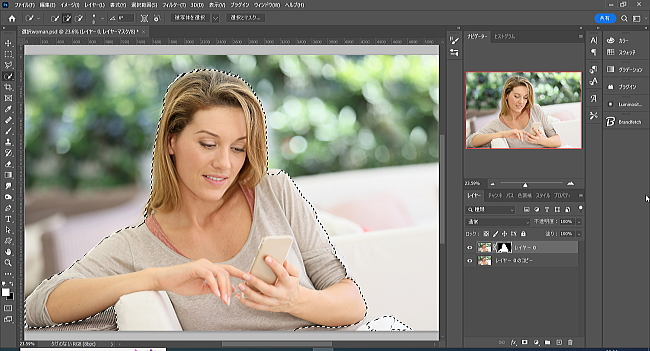
ペンツールで境界線を引く
ペンツールは難しいと敬遠する人もいますね。
でも、慣れるととても便利なツールなので使いたくなります。
選択したい被写体の部分を拡大表示させると、下の様にそんなに難しそうではありません。
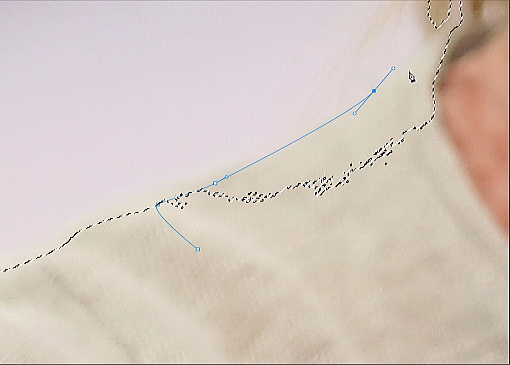
ペンツールを使うと弦や曲線が引きやすいです。
被写体の輪郭は直線だけではありませんから、ペンツールは重宝します。
被写体のエッジをペンツールで引いていきます。
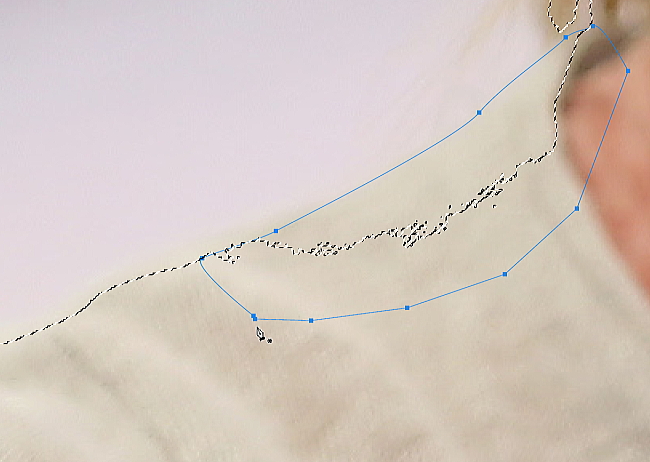
上の様に既に選択されている範囲内でペンツールで囲った範囲を閉じます。
選択範囲に追加する
コマンドラインの下に、選択...の表示をクリックします。
すると選択範囲を作成というウインドウが開きます。
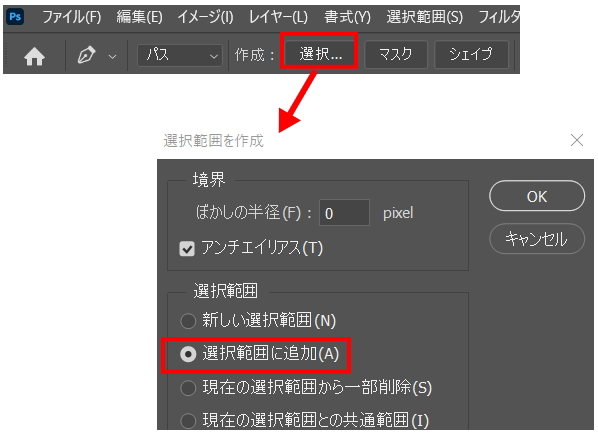
選択範囲に追加を選んでOKをクリックすれば、下の様にペンツールで囲った部分が選択範囲に加わりました。
これで、被写体のこの部分はすっきり選択範囲を設定することが出来ました。

選択範囲をチャンネルに保存する
上記の様に、次々とペンツールで囲っては選択範囲に追加していけばいいわけです。
新規チャンネルを作る方法
被写体を切り抜くというのは、面倒な作業です。
でも、ここまでくれば完成が見えて来ました。
そこで作業を中断することもあるかと思います。
それで選択範囲をチャンネルに保存しておきましょう。
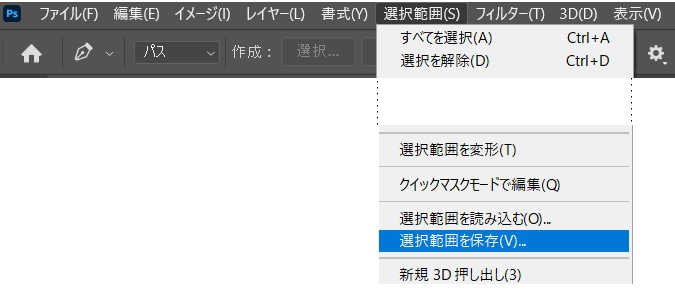
コマンドラインの選択範囲の下に選択範囲を保存をクリックします。
選択範囲を保存の画面が表示されます。
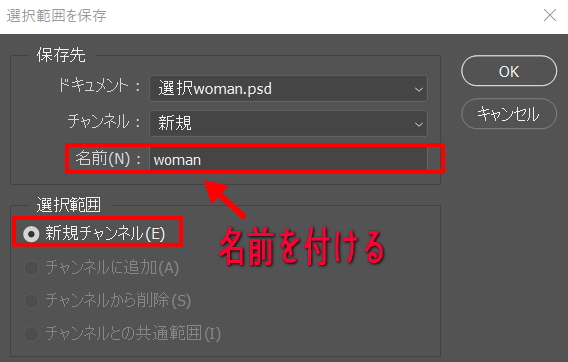
新規チャンネルを選び、チャンネルに名前をつけましょう。
ここではファイル名と同じ名をつけました。
チャンネルタブを選ぶと新しくチャンネルが登録されています。
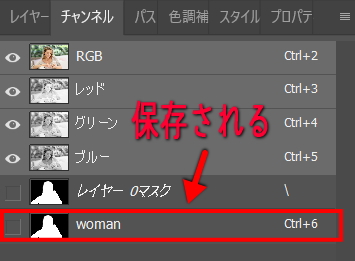
この様に選択範囲をチャンネルに登録すれば、誤操作で選択範囲が消えてしまっても、これまでの作業が残ります。
チャンネルを置き換え保存して被写体の切り抜きを完成させよう
この後、他の部分も次々とペンツールを使って、被写体の切り抜き作業を進めていきます。
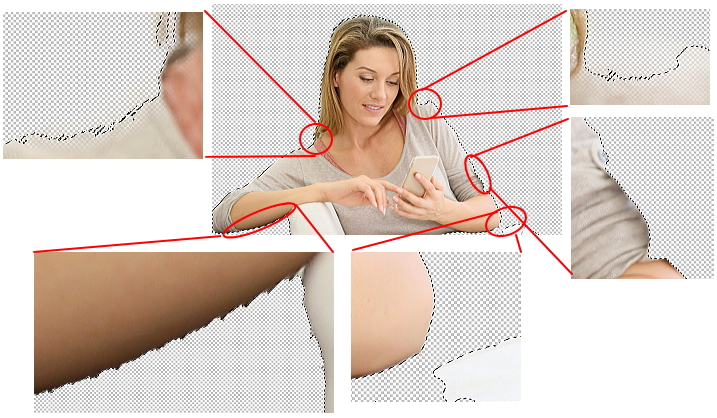
ペンツールで被写体の境界線を引いた後、チャンネルに付け加えて保存していく作業は以下の様になります。
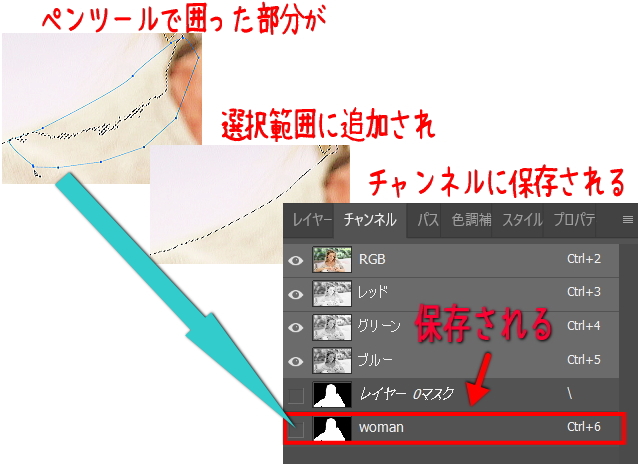
ペンツールで囲った部分を選択範囲に追加する
まず、ペンツールで囲った部分を選択範囲に加えます。
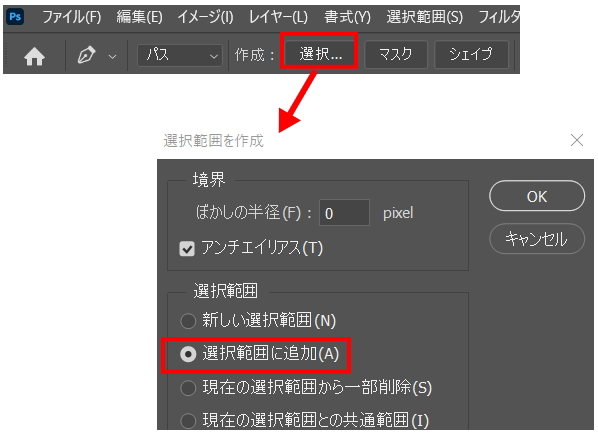
選択範囲を置き換え保存する
次に選択範囲をチャンネルに登録する作業をします。
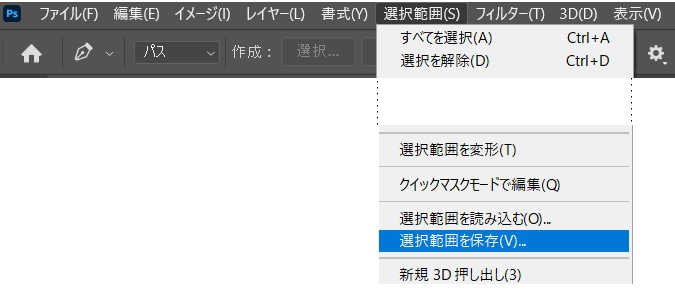
被写体の選択範囲の精度がアップした都度に、チャンネルを置き換えていきます。
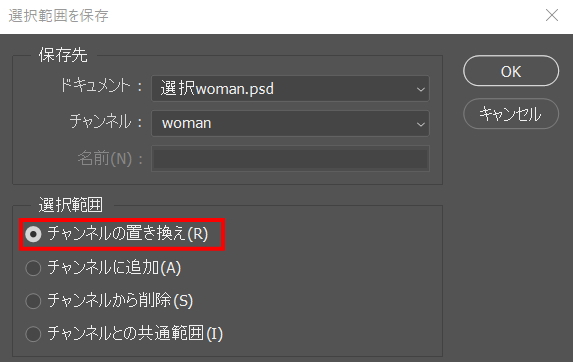
最終的にチャンネルに被写体の選択範囲が保存されます。
被写体の切り抜き作業は手間がかかるので、都度、保存をしていくのがコツです。

