カメラでは出来ない画像編集 部分修正

写真加工で最も楽しいのが部分修正なのだと思います。
カメラではできない操作です。
Lightroomではこの部分を指定する機能が凄いです。
よく使う部分修正についてまとめて置きます。

空を段階グラデーションで青くする
空をどう写せばいいのか?
写真撮影では空が入ると一段と難しくなります。
Lightroomで空を画像編集出来るのは、とてもありがたい機能です。
空を青くするテクニックを紹介します。
遠景のかすみを除去して青色を引き出す
遠景はかすみがちです。
手前に被写体があったり、近景がある場合、遠景だけかすみを除去したい場合があります。
カメラでは操作出来ない修正です。
例えば下の写真の場合、湖や富士山の遠景はかすんでいます。

遠景の部分を鮮明にしたいです。
そこで下の様に段階グラデーションフィルターを使いました。

かすみを除去したのが下の写真です。

かすみを除去しただけで、青みが強くなりました。
そこで色温度などの修正を加えたのが下の写真です。

空を選択して明るさを修正する
ハーフNDフィルターは風景写真の撮影には必須のアイテムです。
空の明るさを抑えて、被写体に露出を合わせやすくするフィルターです。
ところが、登山などでは出来るだけ身軽に行きたいものです。
それがLightroomの段階フィルターを使うと空の部分を指定して露出を修正出来ます。
例えば下のご来光の写真
当然ですが、太陽がまぶしいので露出は絞られます。

それで段階グラデーションで写真の上部を選択しました。
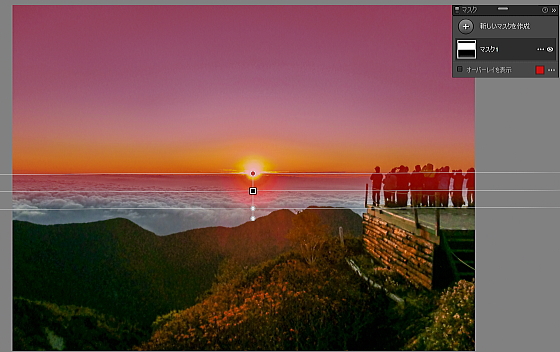
空の露出をアンダーにすると、太陽の暖かさが伝わる写真になりました。

この様に段階グラデーションでハーフNDフィルターの代わりが出来るのは便利です。
Lightroomなら空だけ補正して青くできる
晴天の日に出かけたのに、撮った写真の空は青くない
・・・といったことは結構起きます。
空が青い写真にならないケースは以下の3つに分類されるでしょう。
- 青空が青く写らなかった
- 画像編集したら空の色が薄くなってしまった
- 全体的に露出を上げたら空が白くなってしまった
こういうケースの時に段階グラデーションで空に青みを足したり出来ます。
例えば下の山間の写真です。

かすみが少しかかっているので、除去すると全体的に青くなります。

それで写真全体の色温度を上げてみたりしたのが下の写真です。
空の色が薄くなってしまいました。
ここまでが、カメラで出来るRAW現像です。

Lightroomでは空だけに修正を加える事ができます。
自動的に下の様に空を選べます。
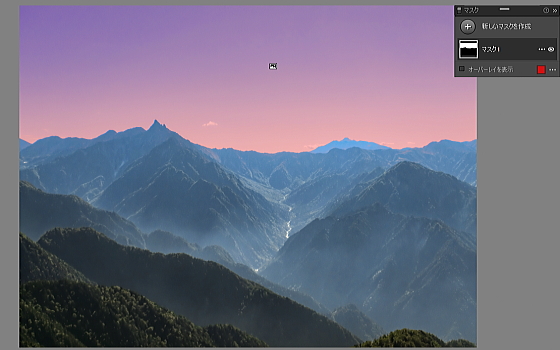
空を部分修正機能で下の様に色温度を調整してみました。

この様に、空は難しいです。
その時にLightroomで画像編集出来るのはありがたいです。
円形グラデーションで視線を安定させる
円形グラデーションは使い易いです。
グラデーションを反転させることも出来ます。
つまり、円の外と内で画像編集を変えられるのが便利です。
円形グラデーションで視線を誘導する
下の写真は電車を前方から撮影したものです。
電車など乗り物を撮影すると、写真上部に明るい空が写ってしまいます。

人の視線は明るい部分に行きがちなので、この電車の上に視線が自然に行くと思います。
本当ならば、この電車の名前を見てもらいたいところです。
そこで円形グラデーションで電車の前の部分以外の露出を抑えてみました。
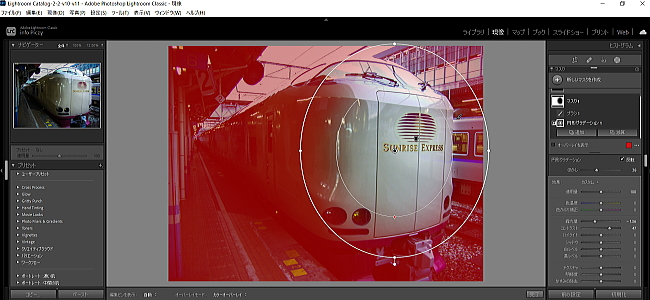
すると俄然、視線は電車の前の部分に行き、安定感が増します。

本来ならば、撮影時に適えたいところですが、Lightroomを使うと簡単に部分修正で実現できます。
この効果はとても大きいです。
まるでスポットライトの様な円形グラデーション
少し写真加工が過ぎるかもしれませんが、まるでスポットライトを当てた様な演出もLightroomで出来ます。
例えば下のダンスの場面の写真

円形グラデーションで被写体以外の部分を選択します。

露光量を下げるとスポットライトを演出することも出来ます。

ブラシで焼きこみ、覆い焼きを施す
Photoshopでなくとも、Lightroomでも焼きこみや覆い焼きを施すことが出来ます。
ブラシで明るくしたい部分と暗くしたい部分を指定します。
それなので、マウスよりもペンタブがあると操作し易いです。
ペンタブは是非、写真加工には持っていたい便利なツールです。

写真加工のペンタブの選び方、設定方法
ペンタブは、まだ写真加工をする人には広まっていない様です。 ペンタブがあるとないとではRAW現像の効率がかなり違ってきます。 ペンタブ使うと何かいいことあるの? どういったペンタブを選んだらいいのか? ペンタブの設定はどうしたらいいの? そ...
例えば下の樹海の中の写真は苔むした倒木に興味を持ったので撮影したものです。
樹海の中は少し暗かったので、アンダー目になってしまいました。
それでモーチーフの倒木があまり目立ちません。

そこで、部分修正を加えていきました。
まず、写真上部の木々の部分は段階グラデーションで露出を上げました。

また、モチーフの倒木はブラシを使って指定して覆い焼きします。
つまり、露出を上げて明るくします。

一方、倒木の下の影は焼きこみして暗く補正しました。

この様にブラシを使うと撮影の主体を修正し易くなります。

