切り取って背景をぼかすPhotoshopの機能

写真撮影ではボケがとても重要です。
いい感じに背景をぼかして撮影したいと思っている人は多いと思います。
このページでは背景を全体的にぼかす方法について記します。

背景をぼかそうとすると、多くの場合は、被写体を切り取っておく必要があります。
このページでは、背景をぼかすことを中心に記述しています。
被写体の切り抜き方については下記ページをご参照下さい。

被写体が切り抜き易くなるPhotoshopのコツ
被写体を綺麗に切り抜き易くなったこともあり、 Photoshopが使い易くなった とPhotoshopの評価を押し上げています。 簡単な形の被写体でしたら、切り抜きツールで直ぐに綺麗に切り抜けるまで進歩しました。 それは嬉しいことなのですが...
Photoshopを使うと背景を大幅にぼかすことが出来る場合があります。
知っているとつい使いたくなる機能です。
しかし、ぼかすということは写っている物や人の形を変えてしまう事になります。
写真撮影の域から出てしまうことになる過剰な写真加工と言えるでしょう。
このページでは、カメラマンが使いたくなる禁断のぼかし機能について紹介します。
被写体を切り取らずに背景をぼかせる写真
下の写真は寒い朝、釣りをしている人を撮影しました。
少し離れたところに釣り人がいたので、中央に被写体を配置しました。

私は立って撮影したので、少し見下ろす感じになっています。
それで、手前から奥にかけて、すでにいい感じにぼけています。
でも、被写体を際立たせたいので、後ろで散歩している人をもっとぼかしたいです。
この様な構図の場合は、ぼかしを加えるのは簡単です。

被写体を切り取ったりしなくとも、
Photoshopのぼがしギャラリーからチルトシフトを選択しぼかしを加えられます。
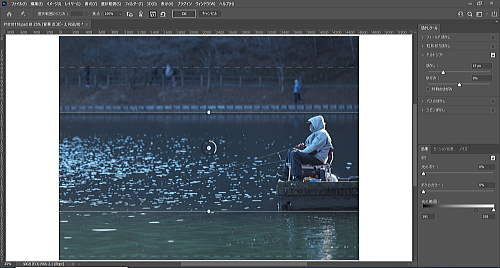
この写真では、被写体は、中央なので、手間と奥の両方がぼけて欲しいです。
チルトシフトはカメラの被写界深度を意識したぼかしツールです。
被写体の前後にぼかしを加える事が出来ます。

朝の寒い雰囲気を出す為に、元の画像をコピーし、そのレイヤを一番上に移動します。
そして乗算にするとコントラストが強まります。
被写体が強調され、冬の空気感が出て来たと思います。

もし、私が座って撮影したり、釣り人が立っていたら、この様に簡単に背景をぼかすことができなかったでしょう。
被写体のすぐ後ろにもぼかしを強めなければならなかったからです。
Photoshopで被写体を切り取り背景だけをぼかす手順
Photoshopで背景をぼかす例を以下、ご紹介します。
手順は以下の通りになります。
- 写真をコピーしてぼかした背景にする新しいレイヤーを作る
- ぼかす背景レイヤーの被写体を選択する
- 被写体だけを切り取り、新しくレイヤーを作る
- 背景レイヤーで被写体の選択範囲を少し拡張する
- ぼかす背景レイヤーで選択範囲をコンテンツに応じて塗りつぶす
- ぼかす背景レイヤーにぼかしを加える
背景を透明にして被写体を切り取る方法
下の斧の写真の背景を消す作業の概略を示します。
斧は写真の手前側にあります。
奥に行くほど撮影者から遠くなります。
だから、もっとボケて撮影していれば、斧が際立ったでしょう。

斧がささっている木の周りの背景と斧の柄の元辺りの背景では、遠近が大きく違います。
上の釣り人の写真の様にチルトシフトを使って簡単に背景をぼかすわけにはいきません。
それで被写体の斧を切り取ってから、背景が徐々にボケる感じに加工して行きます。

まず、CTRLキーとJキーを同時に押して背景レイヤーをコピーして新しくレイヤーを作ります。
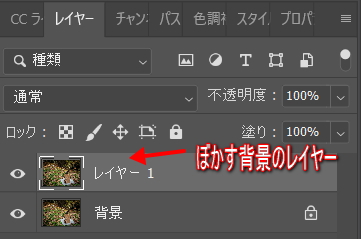
レイヤーについては下記ページで解説しています。
比較的シンプルな形をした被写体なので
コマンドラインから選択範囲の被写体を選択を選ぶだけで、被写体の斧と丸太が選択出来ました。
通常は、選択とマスクの画面を出したりして被写体を選択していきます。
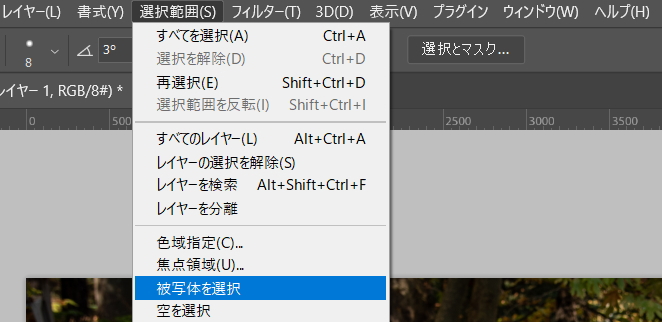
CTRLキーとJキーを同時に押すと背景が透明化されて被写体だけ切り取られた様なレイヤーが出来ます。
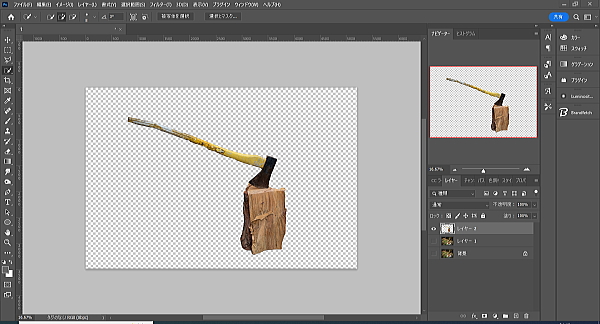
選択とマスクについては下記ページで解説しています。
しかし、実際はこの様に簡単にはいきません。
被写体を選択するのには手間がかかります。
下記ページの被写体を切り抜く方法もご参照ください。

被写体が切り抜き易くなるPhotoshopのコツ
被写体を綺麗に切り抜き易くなったこともあり、 Photoshopが使い易くなった とPhotoshopの評価を押し上げています。 簡単な形の被写体でしたら、切り抜きツールで直ぐに綺麗に切り抜けるまで進歩しました。 それは嬉しいことなのですが...
被写体がない背景だけのレイヤーを作る方法
ぼかす背景を選択した状態で、
CTRLキーを押しながら、被写体のレイヤーをクリックします。
すると被写体が点線で囲まれて選択された状態になります。
コマンドラインの選択範囲から選択範囲を変更を選び、拡張をクリックします。
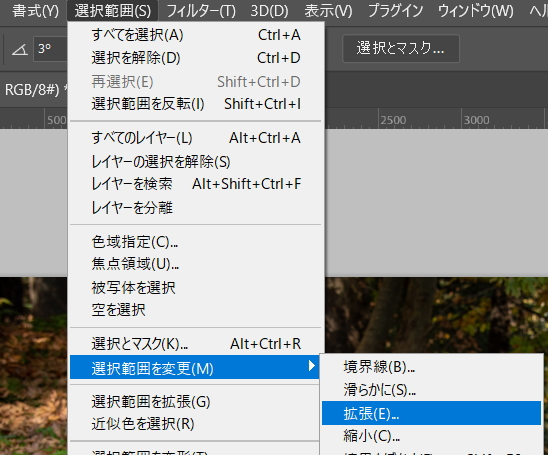
選択範囲を拡張という小さいウィンドウが開きます。
拡張量欄に適当な数値を入れてOKをクリックします。
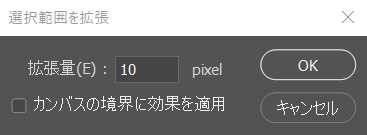
コマンドラインの編集からコンテンツに応じた塗りつぶしを選択します。
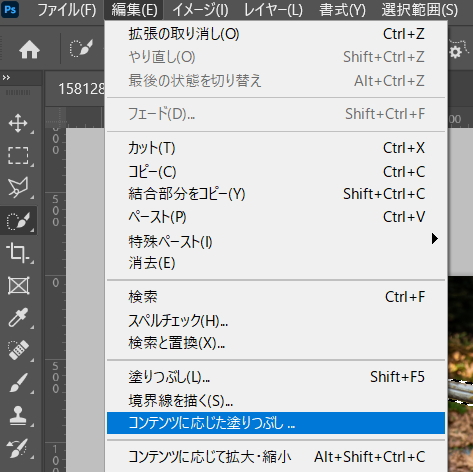
すると下の様な画面が立ち上がります。
OKボタンをクリックします。
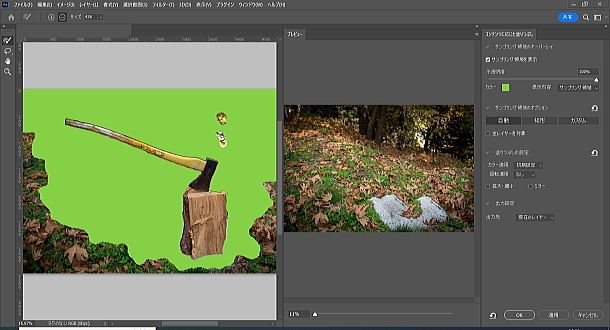
CTRLキーとDキーを同時に押すと被写体を囲んだ点線は消えてなくなります。
以上で、下の様にぼかす背景から被写体を消すことが出来ました。

被写体がない背景をぼかす
ぼかす背景レイヤーを選択した状態で、
コマンドラインのフィルターからぼかしギャラリーを選びチルトシフトを選択します。
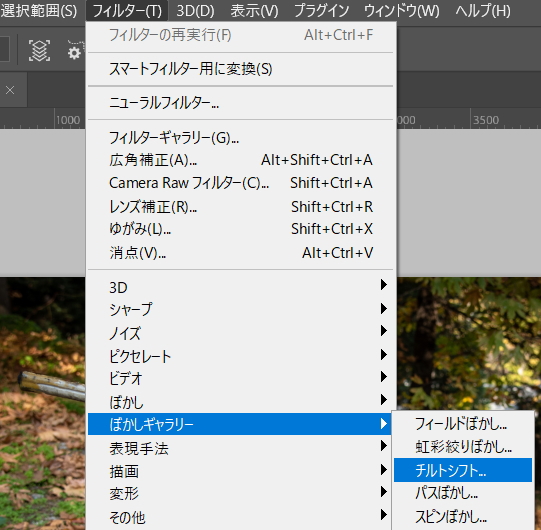
すると下の様な画面が立ち上がります。
この画面でぼかす位置やぼかす量などを設定してOKボタンをクリックします。
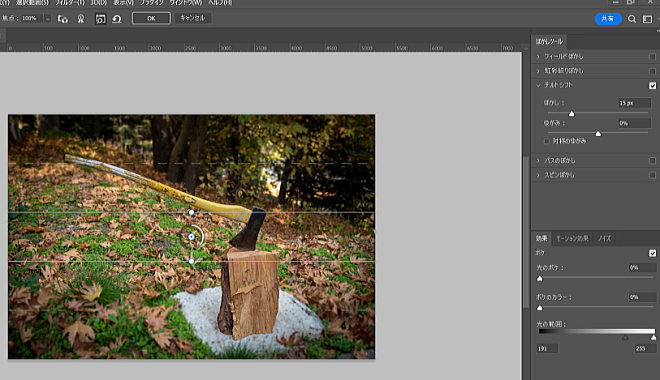
すると下の様なぼけた背景になります。

上のぼけた背景のレイヤーの上に被写体のレイヤーがあるので、下の様に背景だけぼけた画像になります。
元の写真と比べてみると被写体が引き立つ写真になりました。

本当は撮影時に撮りたかった写真がPhotoshopの機能で作ることが出来ました。
複雑な背景をぼかす事例
上記を見るとPhotoshopを使えばどんな写真でも背景をぼかすことが出来ると感じたかもしれません。
しかし、実際はPhotoshopで簡単に背景をぼかせる写真は少ないです。
理由は遠近が複雑な写真が多いからです。
複雑な遠近の背景を一方向だけぼかした事例
例えば、下の街中のバイクの写真は左右に建物が建っています。
坂の下から見上げるような位置で撮影した写真です。
手順は上の斧の写真と同じで、被写体の2人を切り取り、背景だけをぼかします。

上の斧の写真の場合は手前から奥の一方向だけの遠近でした。
手前が近く奥が遠い画像です。

ところが、このバイクの写真は両側に建物があるので複雑になっています。
試しに斧の写真と同じように一方向だけでぼかしを加えてみると下の写真になります。

建物の上と下ではボケ方が大幅に違ってしまいました。
現実とは大きく異なります。
建物の上と下ではほぼ同じ程度のボケ具合になっていなければなりません。
続くものには遠近がある
地面は手前から奥へと続いています。だから遠近が出来ます。
同じように他にも続いているものがあれば、そこにも遠近が出来ます。
つまり、このバイクの写真では左右の建物からも遠近があり、あわせて3方向からの遠近を設定しなければなりません。

遠近を複数方向からぼかせるPhotoshopのチルトシフト
Photoshopでは下の様に複数の位置から複数の方向へチルトシフトのぼかしをかけられます。

それでぼけを仕上げたのが下の写真です。

斧の写真の様に遠近が単純な写真は少ないです。
それ故、背景をぼかすには、やはりPhotoshopの機能に頼るのではなく、現場で撮影時に行うのが正解です。
被写体も背景もダイナミックにぼかすパスのぼかし
このサイトは写真撮影のRAW現像がメインのテーマです。
ですから、撮影した写真を壊さない程度の写真加工が望ましいという前提に立っています。
ところが、下のダイナミックにぼかす方法はカメラではなかなか撮れない画像になります。
上のバイクの写真同様、左右に壁か塀があるパースを効かせた写真です。

バイクの写真ではチルトシフトを使ってぼかしましたが、今回はパスのぼかしを使います。
消失点を考えてパスを伸ばします。
パスに沿って画像は動いた様なブレを作ってくれます。
女性がスカートとバッグを振っている動きがあるので曲線のパスも加えてみました。
つまり、背景だけでなく被写体にもブレ・ぼかしを加えてみようというのです。
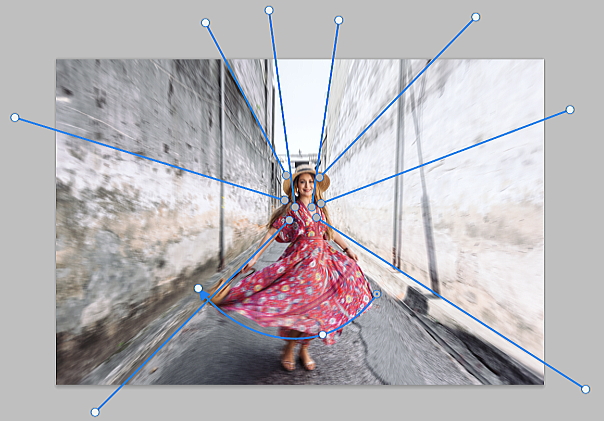
女性の顔にはマスクをかけてぼかしを取り除きました。
下がパスのぼかしを加えた写真です。
ダイナミックな写真になりました。

この写真を実際撮影するには、女性と一緒の速度で歩き、シャッター速度を遅くしないとならないでしょう。
現実的には撮影が困難な画像です。
ぼかすというかブレを加えた感じになります。
ぶらす写真加工については下記ページで紹介しています。

ブレたぼかしで格好良い写真に変えよう
シャッター速度を遅くしてブレを加えると臨場感がある写真が撮れます。 それが、パソコンで出来ます。 このブレたボケの写真加工は、とにかく格好いいです。 写真が上手くなった様に思えます。 しかも、簡単にブレたぼかしは加えられます。 おすすめのブ...
