レタッチが簡単になるPhotoshopのレイヤー活用法

レタッチの多くはLightroomで事足りてしまいます。
カメラが趣味な人の場合は、Photoshopは使う必要がない?
実際、Photoshopが便利だなぁ、使えるなぁ
・・・と私が感じるのは、レイヤーに関してだけです。
レイヤーの使い方が分かると、レタッチはかなりレベルが上がります。
しかも、画像編集が簡単に感じられ、楽しくなりますね。
カメラや写真が趣味の人向けのレイヤーの活用方法を下に記します。

Photoshopのレイヤーとは何か?
レイヤーというのは日本語で言うと層という事になるのでしょう。
ざっくり言うならば、Photoshopのレイヤーとはレタッチの記録です。

Photoshopではレイヤータブを開くと、レイヤーを確認出来ます。
上のコスモスの写真には6つのレイヤーがあります。
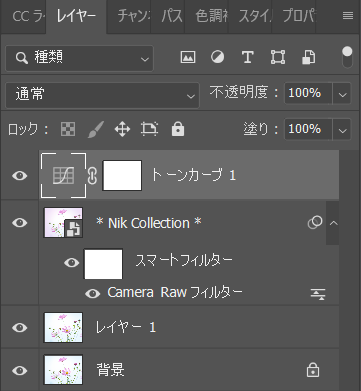
Photoshopのレイヤーの種類
上に示されている通り、Photoshopのレイヤーには以下の3つの種類があります。
- 画像
- フィルター
- 塗りつぶしまたは調整レイヤー
3種類しかないので、レイヤーは難しくありません。
レタッチに効果があるレイヤーの技
Photoshopが難しく感じられるのは機能が多過ぎるからです。
カメラ・写真を趣味としている私たちなら、以下の8つのレイヤーの技だけ使えれば、レタッチは十分です。
- 一瞬で効果を発揮するブレンドモード
- 部分的に効果を効かせられるブレンド条件
- 効果を効かせたい部分を選べるレイヤーマスク
- 良く行うレイヤーのコピー
- レタッチを画像化してまとめるレイヤー統合
- やり直し可能にするスマートオブジェクトに変換
- Lightroomの機能をレイヤーで使えるCamera RAWフィルター
- 効果の強弱を付けられる不透明度
Photoshopはこのレイヤーの技のおかげで簡単になりますよ。
レタッチする上でのレイヤーのメリット
上に示したように、レイヤーのメリットはレタッチが簡単になる事です。
さらにもう一つ、レイヤーはレタッチの記録でもあるので、前に戻ってやり直す事が出来ます。
レイヤーのおかげで何度でもやり直して、気に入る写真に変えて行きやすいです。
下のYoutube動画では、実際におこなったレタッチの模様を記したものです。
レイヤーのメリットが利用されています。
レイヤーで他のレタッチソフトも使える
上のSINGERのミシンのYoutube動画では最終的に下の8つのレイヤーを作りました。
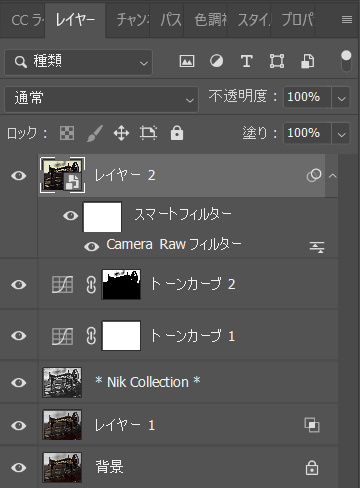
この中の * Nik Collection * というレイヤーは、他のレタッチソフトを使って作った画像です。
Photoshopには機能が沢山ありますが、それ以外にも他のレタッチソフトを呼び出して利用する事も出来ます。
一瞬に画像を加工するブレンドモード
レタッチは大概はLightroomで済みます。
でも、PhotoshopのブレンドモードはLightroomでは使えない機能です。
しかも、写真を一瞬に一変させます。
このすばらしいレタッチの技を使った実例を紹介します。
他のレタッチソフトをブレンドする
Youtube動画のミシンのレタッチでは、
Nik Collection の Silver Efexで下のモノクロ画像をレイヤーに加えています。

写真をモノクロ化しようとしたのではなく、ブレンドモードを使って、元の写真をレタッチしようと言うのです。
ブレンドモードをオーバーレイにすると下の様な写真にする事が出来ます。
シャープな画像になりました。

写真をコピーしただけでブレンドモードが使える
ブレンドモードは写真一枚から利用する事が出来ます。
下が元の写真です。

私はこのミシンの写真をレタッチする時に、背景をレイヤー1にコピーしました。
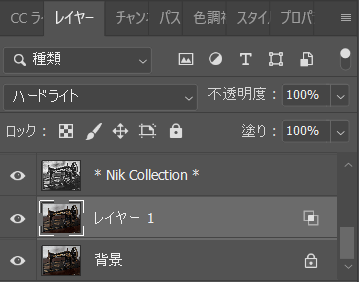
レイヤー1のブレンドモードをハードライトにすると、下のレイヤーの背景と合わさり下の画像になります。

レタッチで使えるブレンドモードの種類
このブレンドモードは大変便利です。
ブレンドモードを変えただけで、一瞬に写真が大きく変化します。
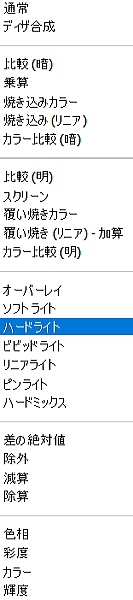
写真加工で主に使うのは下のブレンドモードです。
画像を暗くするブレンドモード
下はレイヤー1を乗算にした場合の画像です。
全体的に暗くなってしまいました。

この様に下記のブレンドモードは写真を暗くする効果があります。
- 比較(暗)
- 乗算
- 焼き込みカラー
- 焼き込み(リニア)
画像を明るくするブレンドモード
下はレイヤー1を覆い焼きカラーのブレンドモードにした画像です。

全体的に明るくなったと思います。
この様に上のブレンドモードとは逆に写真を明るくする効果が下のブレンドモードにはあります。
- 比較(明)
- スクリーン
- 覆い焼きカラー
- 覆い焼き(リニア)-加算
画像のコントラストを強めるブレンドモード
下はレイヤー1をオーバーレイのブレンドモードにした画像です。

全体的に暗くなっただけでなく、金色の部分の輝きが増したと思います。
この様にコントラストに作用するのが下のブレンドモードです。
- オーバーレイ
- ソフトライト
- ハードライト
- ビビッドライト
- リニアライト
- ピンライト
今回、私はこれらのブレンドモードの中で、ハードライトを選びました。
塗りつぶしまたは調整レイヤーの中で使える機能
Lightroomでも行える色は明るさを調整する機能もレイヤーとして使えます。
下の様な種類があります。
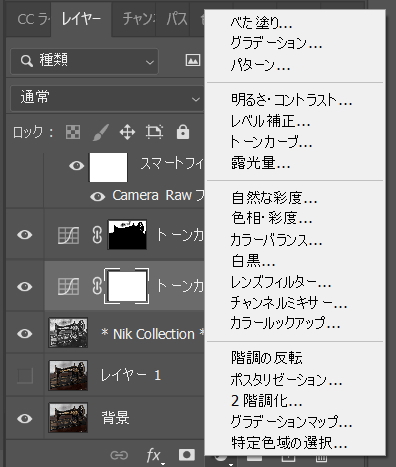
沢山あって機能を覚えるのが大変そうですが、実は機能がダブっているものもあります。
写真加工では全部を使うわけではないので、一部の使い方を覚えればイイと思います。
最も使い勝手がいいのは、トーンカーブです。
今回、ミシンのレタッチでは、2回も使っています。
一部だけレイヤーの効果を効かす技
Photoshopを使っていて、Lightroomよりいいなぁ
・・・と思うのが、部分的なレタッチがし易い所です。
それはレイヤーのおかげなんですよね。
是非、使いたい! お薦めの部分指定のレイヤーの機能は下の2つです。
徐々に自然に効果を効かすブレンド条件
今回もミシンのレタッチでもブレンド条件を指定しています。
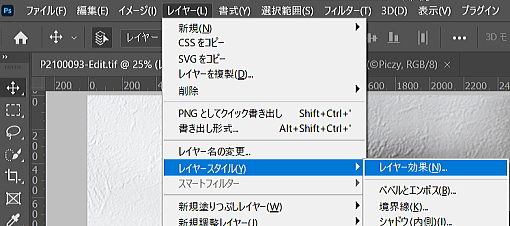
ブレンド条件はレイヤースタイルのレイヤー効果を選ぶと下の画面が出て来ます。
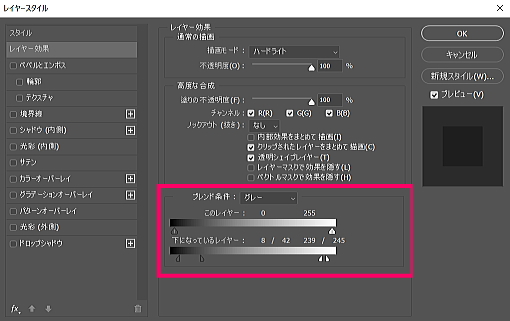
” 下になっているレイヤー ”とは背景、このミシンのレタッチの場合、元の写真です。
元の写真の暗い部分と明るい部分の一部にはブレンドされない設定にしました。
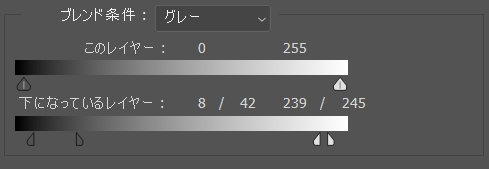
金色の部分をもっと輝かせたいのですが、コントラストを上げると背景の白い壁も明るくなってしまいます。
その調整をこのブレンド条件で若干行いました。

レイヤーマスクを使って合成したい部分を選ぶ
レイヤーにはマスクを設定することができます。
マスクとは部分的にレタッチの影響を及ぼしたい部分を選べるという機能です。
ミシンのレタッチでは、下の様なレイヤーマスクにしました。
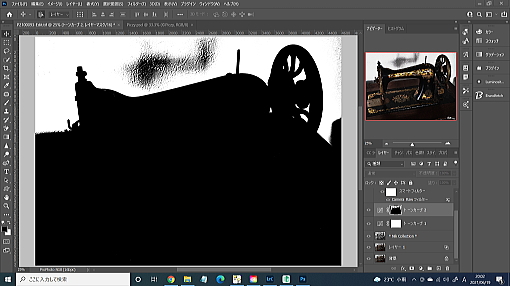
カメラや写真が趣味な人からするとマスクは分かり難いかもしれません。
そういう方向けにマスクを簡単に利用する方法もあります。
このミシンのレタッチを紹介しているYoutube動画では、マスクをかける技も紹介しています。
マスクは積極的に利用したい機能です。
PhotoshopでLightroomをレイヤーとして使う手順
おそらカメラやく写真が趣味な人の多くは、Lightroomで事が足りていると思います。
その様な強力なレタッチソフトのLightroomをレイヤーとして、Photoshopでは使えます。
手順は以下の通りです。
レイヤーを統合して画像を作る
これまで試行錯誤してレタッチして来た内容を一つの画像にまとめることが出来ます。

WindowsならCTRL、SHIFT、ALTキーの3つのキーを押した上に、Eキーを押します。
すると、画像のレイヤーが新たに出来ます。
これまでのレタッチが反映された画像です。
レイヤーのメリット、スマートオブジェクトに変換
スマートオブジェクトとは何度でもやり直しが出来るレイヤーという意味です。
レタッチは画像を見ながら、変更を加えていく作業ですから、やり直しをかなり行います。
それ故、画像はスマートオブジェクトに変換しておきたいです。
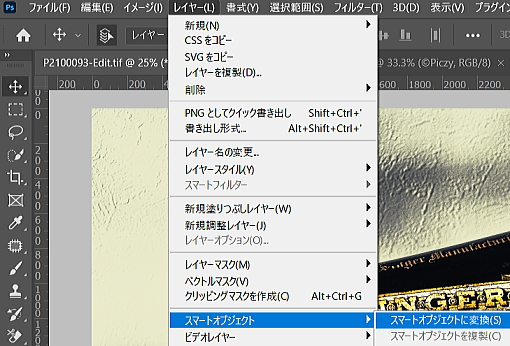
スマートオブジェクトに変換するには以下の手順で行います。
簡単です。
- スマートオブジェクトに変換したい画像のレイヤーを選択します
- コマンドラインのレイヤーをクリックします
- スマートオブジェクトに変換がありますので選びます
Camera Raw フィルターでのレタッチ
スマートオブジェクトに変換したら、心置きなくLightroomと同じレタッチが行えます。
Camera Raw フィルターがLightroomと同じ機能です。
レイヤの下にネストされるので何度でも修正可能です。
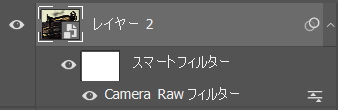
不透明度でレイヤーの効果を調整出来る
これまでも散々、レイヤーの利便性をご紹介しました。
その上にレイヤー毎に不透明度を設定出来ます。
効果の強弱を調整出来る機能です。
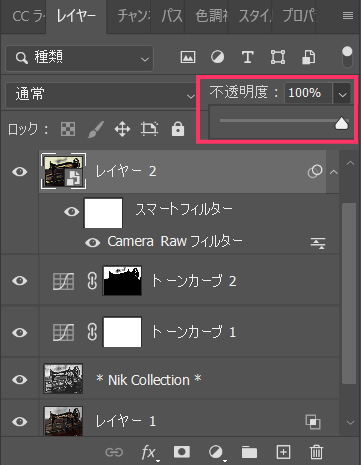
Photoshopは難しくて手が出しにくいというカメラ愛好家が多いですね。
でも、RAW現像・レタッチに慣れて来ると、レイヤーのおかげでPhotoshopはとても使い易いソフトになっています。
RAW現像の仕方を教えてもらおう
RAW現像やレタッチ、分からない所を教えて欲しい!
そういう私たち写真愛好家向けのレッスンがあります。
プライベート、マンツーマン、初級・中級、短時間、低額
オンラインでPhotoshopやLightroomが学べる短期講座です。
参照 写真加工講座
![]()

