玉ボケを前ボケや後ろボケに入れた写真を撮りたい
・・・と思って撮影している人も多いでしょう。
今回はコスモスの写真に、
Photoshopで自然に見える様に描きいれられるのか?
試行錯誤した写真加工の事例を紹介します。
あわせてご参照下さい。

花に玉ボケを描きいれる写真加工が難しい理由
街の灯りやイルミネーションの玉ボケは比較的簡単に撮影できますね。
描き加えるのも容易です。

ところが、草花などの明るい部分の玉ボケを写真加工で再現するのは難しいです。
それは、下記の様な複雑な玉ボケだからです。
- 玉ボケがいびつな形をしている
- 均一な色合い・明るさではない
- かすれて見分けがつきにくい玉ボケもある
Photoshopで玉ボケを描きいれるには、以下の様な玉ボケを意識して写真加工する必要がありそうです。
真ん丸の玉ボケにならない
当たり前ですが、ピントがずれるとボケますね。
ピントから遠い程、ボケは丸みを帯びてくるのが、下の写真で分かります。

だから、明るい部分の玉ボケは真ん丸にはなり難いです。
玉ボケの中に濃淡がある
下の写真の紫のボケはコスモスです。
遠い富士山にピントがあっているので、手前のコスモスは大きくボケました。
玉ボケの中に濃淡があるのは、コスモスの色や明るさです。

明るい部分の玉ボケは、均一の色には必ずしもなりませんね。
薄い玉ボケもある
下の写真は梅の花の玉ボケです。
濃く分かり易い玉ボケもありますが、薄くて見分けがつき難い玉ボケもあります。

玉ボケを描きこんでいこうとすると、かすれた様な玉ボケも加えた方が自然に見えるでしょう。
自然に見える玉ボケをコスモスの写真に描きいれる事例
光っているものではなく、単に明るい部分の玉ボケとなると、上記の様に描きいれるのは難しいです。
それでも、出来るだけ自然に見える様に、Photoshopで描き込んだ写真を紹介します。
オレンジ色のボケのキバナコスモスに玉ボケを描き込む
下は私が撮影したキバナコスモスの写真です。
前ボケを入れたので、オレンジ色の霞みがかかった様に撮れました。
玉ボケもぼんやり入りました。

Photoshopで玉ボケを描きいれたのが下の写真です。
上の写真と比べると、やはり玉ボケがあった方が面白いですね。

出来るだけ自然に見える様に、描きこみました。
その写真加工の仕方を下に記します。
2種類の玉ボケを描き込む
下の様な2つのブラシを使って、2種類の玉ボケを描きいれました。
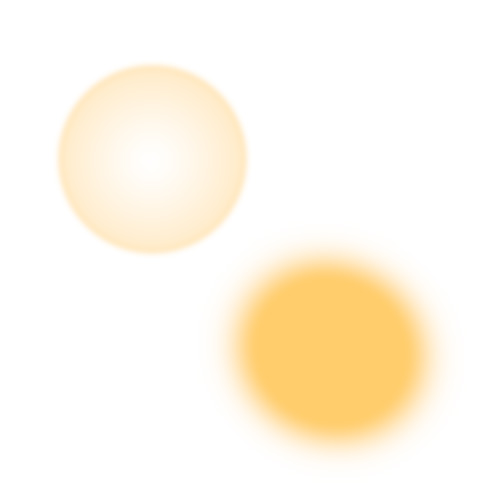
玉ボケブラシで薄い玉ボケを描き込む
玉ボケというと、イメージするのが、半透明な丸いものですね。
上の方のシャボン玉の様なブラシがそうです。
このブラシは、下記ページで作り方を紹介しています。
私が玉ボケブラシと名前を付けました。
参考 玉ボケブラシの作り方

この玉ボケブラシで下の様に玉ボケを描き加えました。
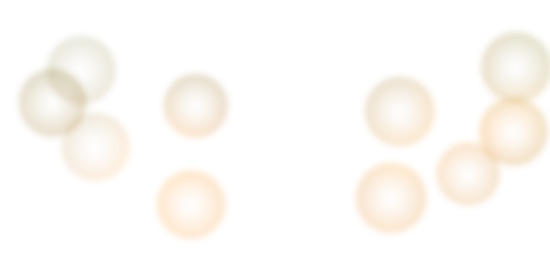
淡くオレンジ色がついているのは、写真の色です。
手順は以下の通りです。
- 白色で透明なレイヤーに玉ボケを描きいれる
- 自然の玉ボケに見える様にぼかしを加える
- 透明なレイヤーの上に写真をコピーする
- ぼかしを加えて拡大する
- 白い玉ボケに良い感じに色が付く様にレイヤーを回転・移動させる
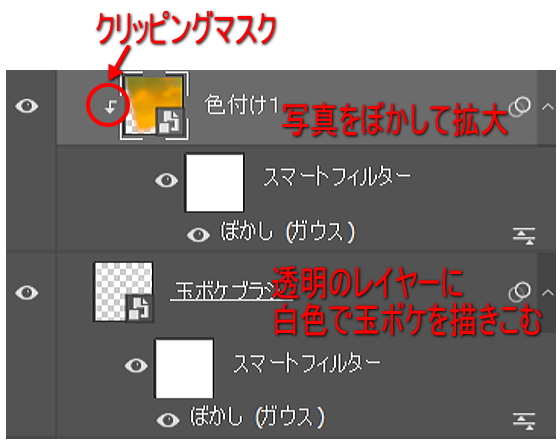
写真を拡大したり回転させるには、CtrlキーとTキーを押すと下の様に操作することが出来ます。
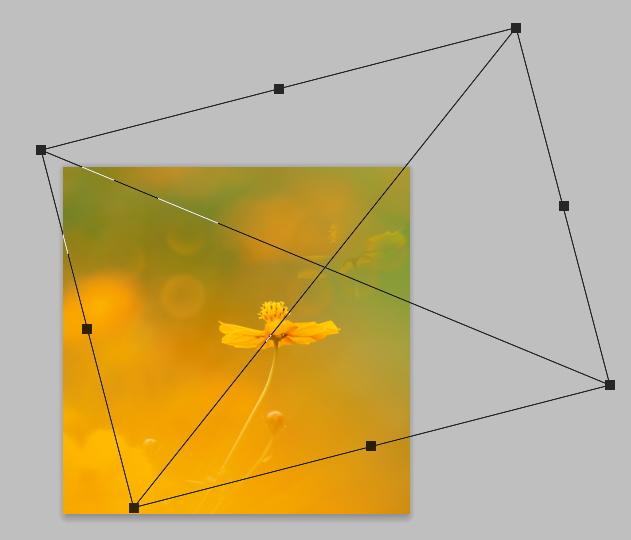
ソフト円ブラシで濃淡の玉ボケを描き込む
もう一つ、ソフト円ブラシを使って玉ボケを描きこみました。
ソフト円ブラシは汎用ブラシの中にあります。
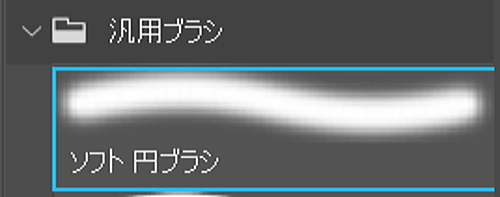
描き込んだ玉ボケは以下の通りです。
濃淡をつけました。
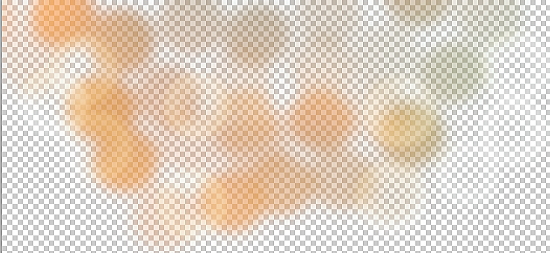
この濃淡は実は白色と黒色を使って描いたからなのです。
下の様に描き、オレンジ色が付く様にしました。
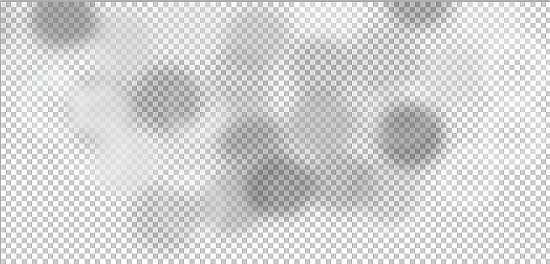
手順は上の玉ボケブラシとほとんど同じです。
写真をぼかしてオレンジ色を玉ボケにつけました。
異なるのは描いた玉ボケはブレンドモードをオーバーレイにしたところです。
玉ボケ内に濃淡を出す為です。
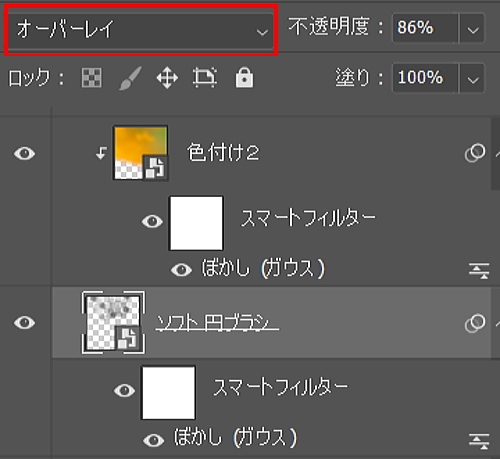
それにソフト円ブラシをそのまま使うのではなく、変更をいくつか加えました。
主な変更点は以下の通りです。
まずは硬さを50%にしました。
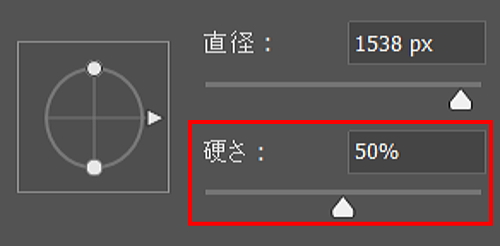
ブラシ設定でいくつか変更を加えました。
例えば、真ん丸でなくす為に、真円率のジッターです。
いびつな形にしたので、角度も変わる様にしました。
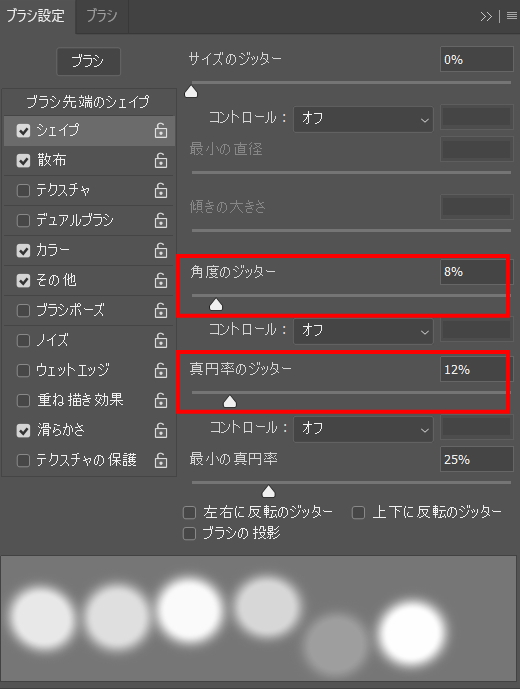
かすれた玉ボケも描ける様に不透明度のジッターも操作しました。
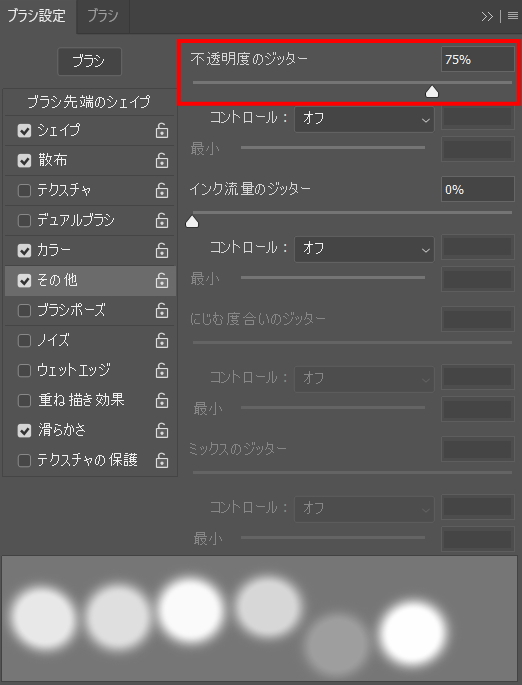
玉ボケごとに濃淡が出る様に白と黒色の変化もする様に、描画色・背景色のジッターも設定しました。
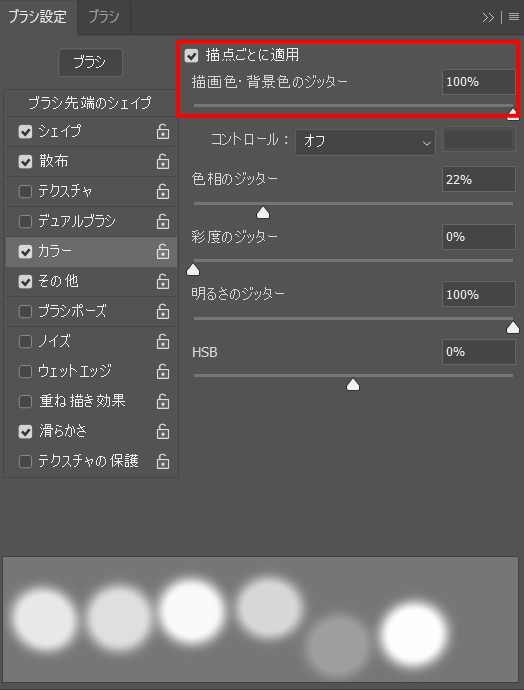
全体的な色合いの調整も加えて下の写真の様になりました。
決して、玉ボケを描きいれることはないのでしょうが、Photoshopなら下の様な写真にすることができるというわけです。

コスモスの紫色の玉ボケ写真を作ってみた
上のキバナコスモスの写真は、既に前ボケもあり、オレンジ色が多い写真でした。
だから、玉ボケを書き込みし易かったです。

更に上の様なコスモスの写真に、Photoshopで玉ボケを描きいれてみました。
わたし的にはやりすぎな感じですが、
コスモスの紫色の中に浮かぶコスモス、幻想的な写真になりました。

Photoshopを使うと、なかなか実際には撮影するチャンスがない写真も作れます。
Photoshopを教えてもらおう
しかも手頃な値段で!
いちからPhotoshopを学ぶまで必要ないのだけれども、写真に関する部分だけ知りたいという人も多いかと思います。
そういう方向けのオンラインサービスです。
.



