日中撮影した蓮の花をライトアップさせる写真加工の方法を紹介します。
この方法を使えば色々な被写体を暗闇に浮かび上がらせることが出来ます。
蓮の花の場合、葉がとてもいい感じに演出してくれます。
蓮の花をライトアップさせる画像編集事例を2つ紹介します。
あわせてご参照下さい。

蓮の葉の緑が綺麗な蓮のライトアップ写真加工 事例
蓮は花も特徴的ですが、葉も大きく独特です。
この葉の色を活かした写真加工事例を紹介します。
下の写真をPhotoshopでライトアップされた蓮の花に加工します。

早朝、撮影した写真です。
あたかも、夜の様な写真にしていきます。
まずは、下の様にアスペクト比を1対1の正方形にしました。

綺麗になるソフトライトの効果
ブレンドモードをソフトライトにして写真をコピーして重ねるだけで、綺麗になりますね。
コントラストと彩度がつきます。
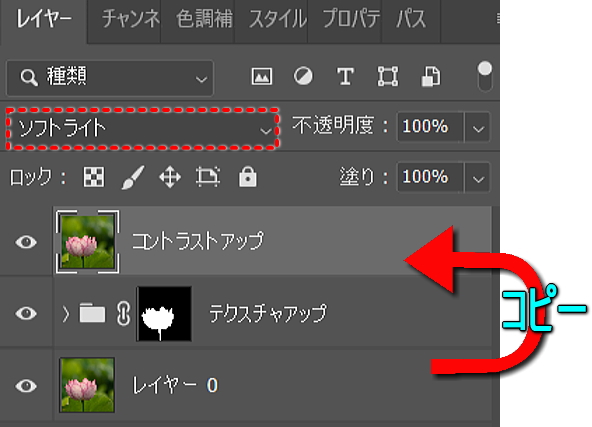
私は被写体である蓮の花のテクスチャも上げたので、シズル感がアップしました。

コントラストを高めてライトアップ
私はコントラストを高めるのに、登録したアクションを使っています。
トーンカーブを2つ使います。
ブレンドモードを乗算とスクリーンに各々設定します。
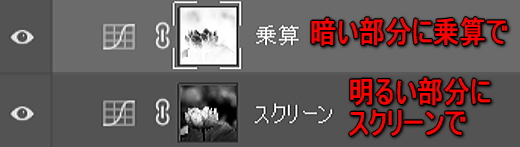
乗算は暗くする効果があるので、暗い部分程、暗くなる様にレイヤーマスクを設定しています。
スクリーンは明度を上げる効果があるので、明るい部分程、明るくする様なレイヤーマスクを設定しました。
丁度、乗算とスクリーンのレイヤーマスクは真逆になります。
この2つのレイヤーを作るアクションを下の動画で紹介しています。
ソフトライトで写真を重ねて、上の2つのトーンカーブでライトアップした写真加工が出来ます。
下の様に、蓮の葉の緑が良い感じになりました。

光を滲ませて優しいライトアップにする手法
上記までのレイヤーがライトアップを演出する手法です。
さらに、和の灯りの様にライトアップを優しくさせました。
光を滲ませるオートン効果を施しました。
下の様に不透明度を変えることによって効果を調整することが出来ます。
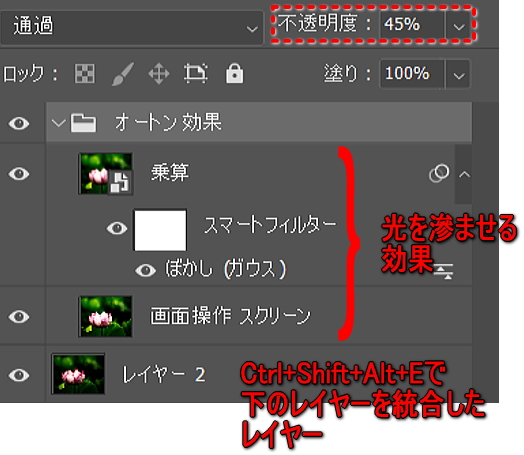
まずは、これまでライトアップにしてきたレイヤーを統合する新規レイヤーを作ります。
Ctrlキー、Shftキー、AltキーとEキーを同時に押すと統合レイヤーが作られます。
その統合レイヤーを2つコピーします。
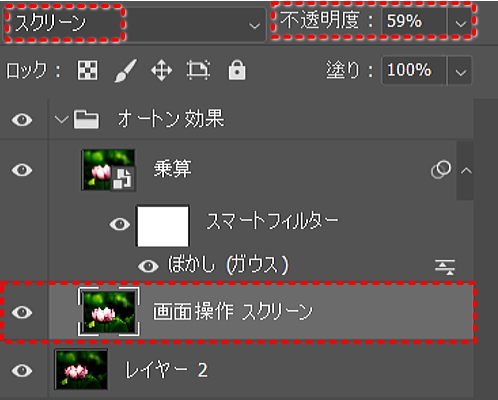
上の様に一つはブレンドモードをスクリーンにしたレイヤーです。
効果は不透明度を操作して調整できます。
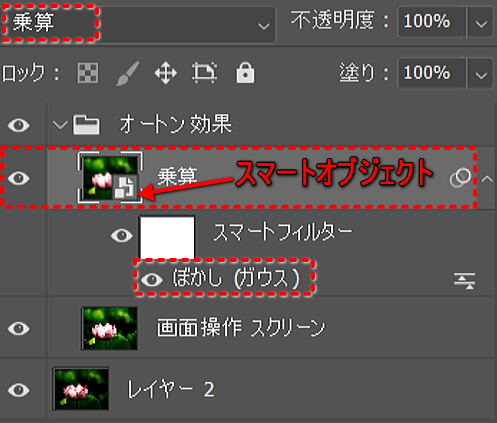
もう一つはブレンドモードを乗算にしたレイヤーです。
このレイヤーはガウスぼかしを施します。
これにより光がにじんだ感じになるのですが、効果が過ぎない様、気を付けなけれなりません。
そして完成したのが、下の写真です。

緑の滲みが良い感じになったと思います。
月々1000円程でPhotoshopが使える!
やはり、Photoshopを使うと良い写真に現像出来ます。
月々1000円程のフォトプランなら、PhotoshopもLightroomも使えます。
まだ、使った事ないという方は、是非、試してみてください。
下記リンクより、Photoshopの値段を確認出来ます。
蓮の葉のラインを活かした蓮のライトアップ画像編集 事例
蓮の花は上のライトアップ効果を使いたくなる花です。
葉の形を活かした写真加工もご紹介します。
下は写真加工前のものです。
蜂が近づいてきた瞬間を撮影しました。

2つの写真加工のターゲット
この写真の加工のポイントは2つ設定しました。
それらを活かす為に、16:9のアスペクト比にクロッピングしました。
朝の陽ざしが逆光に入って来ています。
それで蜂の羽が光り、輪郭線が見えます。面白いのでクッキリさせたいです。
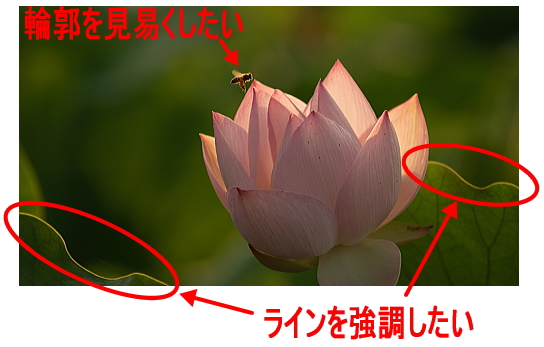
もう一つは、明るくなっている蓮の葉の淵です。
このラインが面白いです。
ライトアップの2つのステップとオートン効果
上記の事例で記しました通り、蓮の花をライトアップするのは、2つのステップで出来ます。
そして、光を滲ませるオートン効果を今回も施しました。
各々の様子は以下の様になります。
ソフトライトの効果
写真を重ねることはLightroomでは出来ません。
やはり、Photoshopは写真加工に使いたくなります。
その一つがブレンドモードのソフトライトです。
下の様に、これで完成にしたくなる程、いい感じになりました。

蜂のシルエットがくっきりしました。
コントラストを上げる2つのトーンカーブの効果
このスクリーンと乗算の2つのトーンカーブにより、背景が暗くなりました。
インパクトのある画像に編集されたと思います。

光を滲ませ優しくするオートン効果
光を滲ませるオートン効果は光が行灯の様に優しくなります。
だから楽しい効果です。
でも、やり過ぎが禁物です。

少し暗くなったので、この後、補正を行いました。
覆い焼きで蓮の葉のラインを補正する
覆い焼きは部分的に明るくする操作です。
Photoshopのツールに覆い焼きツールというのがあります。
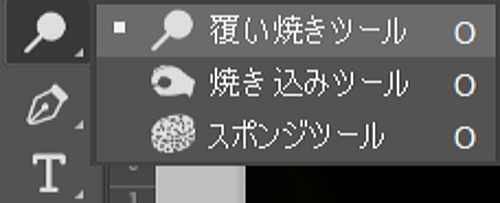
でも、私はこの覆い焼きツールってほとんど使いません。
覆い焼きしたい時は、
Ctrl+Shif+Nキーで下の様な新規レイヤー画面からグレーなレイヤーを作ります。
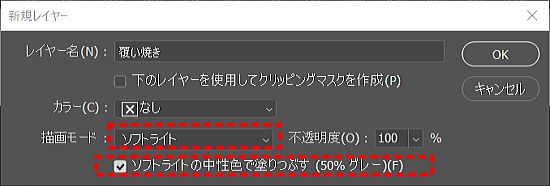
このレイヤーでブラシツールを使い、明るくしたい部分に白色を塗って行きます。

蓮の葉のラインを見え易くしました。
そして、最後に全体のトーンをトーンカーブで補正し完成させたのが下の写真です。

Photoshopを教えてもらおう
しかも手頃な値段で!
いちからPhotoshopを学ぶまで必要ないのだけれども、写真に関する部分だけ知りたいという人も多いかと思います。
そういう方向けのオンラインサービスです。
.






