趣味の写真、いい写真が撮れたら多くの人に見てもらいたいと思います。
SNSはとても良い自信作の公開の場です。
Twitterを見ると、多くの人が上手に撮影した写真を公開していますね。

でも、スライドショーで公開している人は少ないです。
実際はSNSでスライドショーを公開する場合は、写真を動画にします。
動画編集ソフトで簡単につくれますよ。
スライドショーを公開するメリットとSNSでの私が公開している方法を紹介します。
スライドショーの動画のメリット
スライドショーの動画には写真で公開するよりメリットがあります。
写真がもっと楽しくなりますよ。
私が実感している3つのメリットをご紹介します。
- 見てもらい易い自動再生
- 動きを入れておしゃれに
- 表現の可能性大
自動再生だから見てもらえる
複数枚SNSに投稿してもクリックしないと見れないですよね。
一方、Twitterなどでは、スライドショーの動画は自動再生してくれる!
Twitterでは60秒以内の動画は自動再生されます。
自動再生だと全ての写真を見てもらえる確率が高いです。
Twitterでは、ループして動き続けて表示されます。
なんと言っても、スライドショーの動画の一番のメリットは上の様な自動再生です。
写真なのに動きを入れられる
写真を一枚一枚送っていくだけでなく、ズームやパーンなどの動きも入れることが出来ます。
おしゃれな動きで、見飽きないです。
文字や動画も入れられて様々な表現が可能
動画編集ソフトが結構、簡単になりましたね。
下はPinterestにアップしたスライドショーの動画です。
文字や装飾などを入れましたが、テンプレートがあるので、難しくはありませんでした。
動画編集ソフトに慣れてきたら、色々なスライドショーの動画が作れますよ。
私のスライドショー動画の簡単な作り方
スライドショーの動画を作るのはとても簡単です。
私が下のTwitterに投稿したスライドショーの動画の作り方を紹介します。
なんか秋の虫が鳴きだしましたね。夏を惜しんでひまわりの写真を集めてみました。 pic.twitter.com/uDE1TRBwMU
— ピクジィ@写真加工 piczy (@piczyinfo) September 4, 2022
日本で最も広く使われている動画編集ソフト PowerDirector
私が使っている動画編集ソフトは、CyberLink社のPowerDirectorです。
日本では有料の動画編集ソフトの中では最も利用者が多いらしいです。

PowerDirectorはそこのところが上手くチューニングしてあって、サクサク動いてくれるところが良いです。
スライドショーの動画を作るのにはおすすめだとおもいます。
10分でスライドショーの動画を作る手順
PowerDirectorを使った簡単なスライドショー動画を作る手順を以下に記します。
おそらく、10分とかからずに出来ると思います。
- PowerDirector365を起動しスライドショークリエイターを起動させる
- スライドショーをさせる写真を選び、表示させたい順序に並べる
- プレビューしてみてスライドショーのスタイルを選ぶ
- スライドショーを動画に出力する
スライドショークリエイターでスライドショー動画が簡単に出来る
PowerDirector365を起動させると下の画面が表示されます。
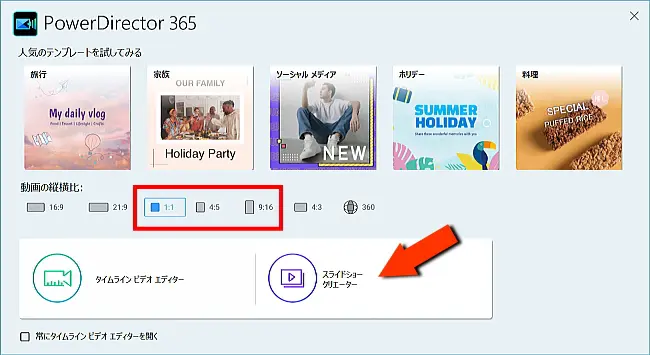
ここでは2つを選択します。
- 動画編集方法
- 動画の縦横比
スライドショークリエイターを選ぶ
PowerDirector365には下の2つの動画編集方法があります。
写真のスライドショー動画を作る場合は、どちらでも出来ます。
でも、たいがいは超簡単に出来るスライドショークリエイターの方を私は使っています。
| 動画編集機能 | 対象ファイル |
|---|---|
| タイムラインビデオエディター | 動画ファイル、写真ファイル |
| スライドショークリエイター | 写真ファイル |
SNSに合う1対1の動画の縦横比を選ぶ
SNSはスマホを意識しているので、縦長のアスペクト比を好みますね。
PowerDirectorでは以下の縦横比が用意されています。

- 1:1
- 4:5
- 9:16
私は今回、1:1の縦横比を選びました。
スライドショーさせたい写真を選んで並べる
スライドショークリエイターをクリックして開くと、下の画面が表示されます。
画面上部にスライドショーの動画を作るステップが表示されています。
4つのステップしかありません。
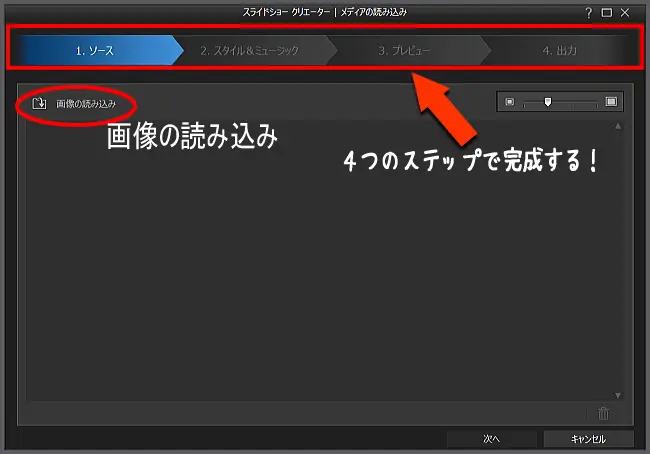
画像の読み込みをクリックすると、写真ファイルを選ぶ画面が出てきます。
写真はあまり多く選んでも印象が薄くなるだけなので、10程までが適当と思います。
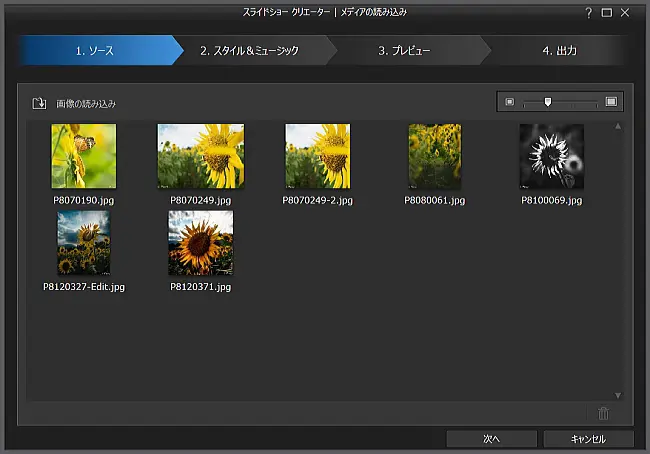
左に配置されている写真からスライドショーには表示されます。
写真をドラッグして表示順序に並べます。
そして次へをクリックします。
スライドショーのスタイルを選ぶ
スタイル&ミュージックの画面では、音楽も入れることが出来ます。
でも、SNSで公開するには音楽はない方が良いので、BGMの箇所は私は触りません。
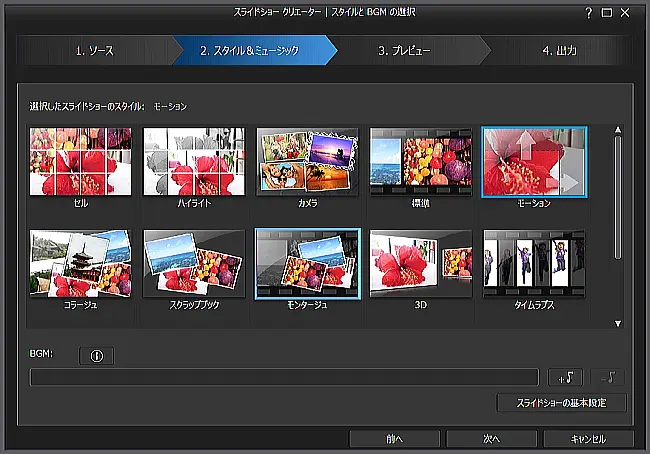
私のおすすめのスタイルは、ハイライトとモーションです。
スタイルを選び次へをクリックします。
プレビューを見てやり直しが可能
プレビュー画面では、スライドショーを見て確認することが出来ます。
”前へ”のボタンで戻れば、スタイルを選び直したり、写真を入れ替えたりすることも出来ます。
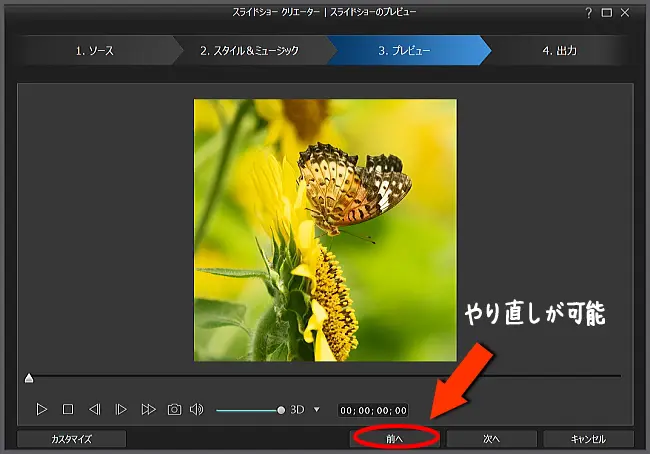
やり直しした上、納得したら、次へをクリックします。
動画mp4に出力して完成
出力の画面では、動画出力を選びます。
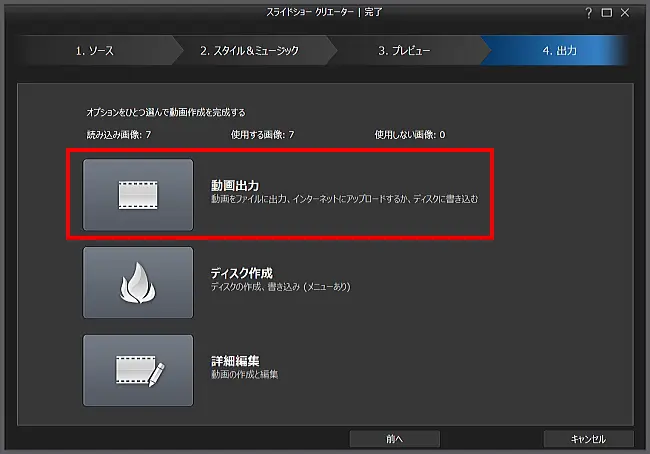
すると、動画出力の設定画面が表示されます。
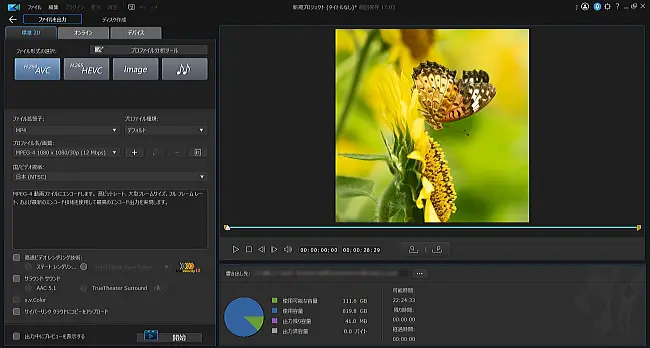
ここで以下の3つを選べば設定はOKだと思います。
| ファイル形式の選択 | H.264AVC |
| ファイル拡張子 | MP4 |
| プロファイル名/画質 | MPEG-4 1080×1080/30p(12Mbps) |
スライドショーを自動再生するSNS
Youtubeの場合、動画一覧が画面に表示された状態では、動画は再生されません。
再生ボタンをクリックするとスライドショーが動き出します。
タイムラインや一覧に表示されたら自動再生するSNSは以下の3つです。
スライドショー動画の場合は、ファイルサイズは大きくなり難いので、大概は問題なく投稿できるでしょう。
上記のSNSに動画を投稿する上での条件の概要を以下に記します。
Twitterで動画をアップロードする条件の概要
詳細はツイッターのヘルプページを見て下さい。
- 60秒以内の動画は自動再生される
- ファイルサイズは512MBまで
- 解像度は32×32から1920×1200まで
- アスペクト比は1:2.39から2.39:1まで
- 最大フレームレート 40fps
- 最大ビットレート 25Mbps
緑が綺麗に撮れた写真をまとめてみました。 pic.twitter.com/xSlvcNA5xA
— ピクジィ@写真加工 piczy (@piczyinfo) September 6, 2022
facebookの動画アップロード要件の概要
facebookが一番、アップロードする動画の条件が緩い気がします。
動画アップロード要件の詳細はfacebookのヘルプページを見て下さい。
- ファイルサイズは10GBまで
- 解像度は1080p以下
- アスペクト比は1:2.39から2.39:1まで
- 動画の長さは240分以内
Pinterestの動画ピンの仕様の概要
Pinterestは投稿をピンと表現していますね。
もともと写真がメインのSNSだから、スライドショーには相性がイイと思います。
動画ピンの仕様の詳細はfacebookのヘルプページを見て下さい。
- ファイルサイズは2GBまで
- ファイルタイプは、mp4, mov, m4v
- アスペクト比は1.91:1から1:2まで
- 動画の長さは4秒から15分以内








