ハイキーで被写体を際立たせるRAW現像方法

写真をハイキーにするには、どうしたらいいのか?
Photoshopを使ったRAW現像方法を紹介します。

被写体が際立つハイキーな写真を撮ろう
ハイキーの写真って端的に表現すると以下の様になると私は思っています。
明るい写真、特に背景が明るいので、被写体が際立っている写真
例えば下の椿の写真です。

背景が白飛びしてしまっています。
だから被写体である椿が際立って見えます。
背景が明るいと優しさが感じられるのがハイキーのメリットです。
ハイキーな写真で作品の幅を広げよう

でも、ついつい上の紅葉の写真の様にローキーに撮ったり、コントラストを高くRAW現像してしまったりしがちです。
気づけば、上の様なローキーな写真ばかりになってしまっています。
意識的にハイキーに撮影する
ハイキーなRAW現像にチャレンジする
ハイキーなRAW現像にチャレンジする
私は自戒して、ハイキーな写真で作品の幅を広げる様に心がけています。
ハイキーに撮影するには
ハイキーに撮影するには、下の様に背景より被写体が暗くなるポジションに回り込むと簡単です。

下の様にプラスに露出補正をして、被写体を明るくすれば、背景はより明るくなります。

つい、背景よりも明るい被写体に目が行ってしまいがちです。
でも、暗い被写体なら露出補正でハイキーにして独特の雰囲気にすることが出来ます。

RAW現像でハイキーにして被写体を際立たせる方法
撮影した写真をRAW現像する時、大きく分けて2つの選択があると言えます。
ローキーよりにRAW現像するか、ハイキー調にRAW現像するかです。
下の蓮の花の写真はRAW現像前の写真です。

私はコントラストを強め、ローキーに写真加工しました。
暗闇に浮かぶ蓮の花の様に仕上げました。

このRAW現像方法は下記ページで紹介しています。
ご参照下さい。

蓮の花をライトアップさせるPhotoshop写真加工術
日中撮影した蓮の花をライトアップさせる写真加工の方法を紹介します。 この方法を使えば色々な被写体を暗闇に浮かび上がらせることが出来ます。 蓮の花の場合、葉がとてもいい感じに演出してくれます。 蓮の花をライトアップさせる画像編集事例を2つ紹介...
一方、下の写真の様にハイキーにもRAW現像することも出来ます。
ローキーとハイキー、どちらを選択するか?

RAW現像する方法も知っていれば、ハイキーの方を選択し易くなる筈です。
以下にPhotoshopでハイキーに写真をRAW現像する方法を紹介します。
被写体にマスクをかけてハイキーにRAW現像する方法
主にトーンカーブを使って、ハイキーにする方法を紹介します。
手順は以下の5つです。
- 主に背景の暗い部分の露出を上げる
- 被写体の暗い部分の露出を下げる
- 明るい部分の露出を上げる、またはコントラスをつける
- 被写体をシャープにする
- 彩度を上げる
トーンカーブはLightroomにもありますが、Photoshopで操作した方がやり易いので、私はPhotoshopを使ってRAW現像します。
レイヤー構成は以下の様になります。
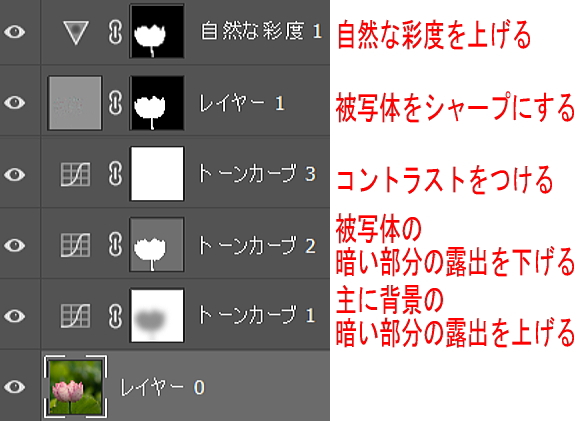
以下、Photoshopの手順の詳細を記します。
半調のトーンカーブで背景をハイキーにする
まずは、普段あまり使わない様なトーンカーブを作ります。
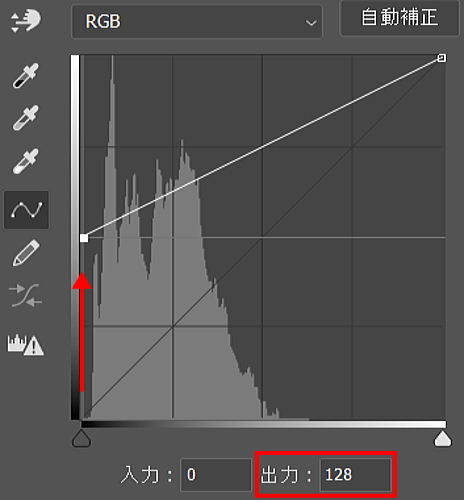
一つ目のトーンカーブは上の様に、所謂、半調にします。
一旦、左側を上に持ち上げ、出力を128にします。
すると、下の様に色が薄い明るめの写真になります。

レイヤーマスクで被写体のハイキー度合いを緩和する
被写体も見え難くなってしまったので、レイヤーマスクで被写体にマスクをかけます。
一番したの写真のレイヤーを一旦、選択します。

選択ツールを使います。
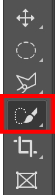
私は被写体を選択ボタンをクリックして被写体を選択しました。
![]()
すると綺麗に下の様に蓮の花が選択されました。

選択された部分にマスクをかけます。
その前に描画色が黒になっているか確認します。
黒になっていない場合は、Dキーを押すと描画色は白、背景色は黒になります。
そして、Xキーを押すと描画色は黒、背景色は白になります。
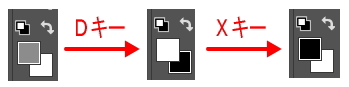
トーンカーブのレイヤーマスクを選択します。
そこで、AltキーとBackSpaceキーを同時に押せば、被写体にマスクがかけられます。
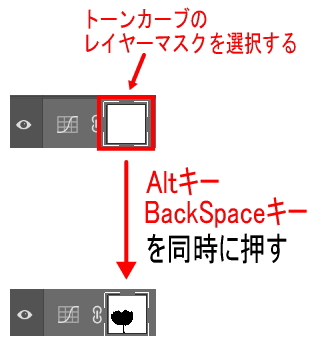
被写体である蓮の花にマスクがかけられると下の様な画像になります。
この画像でよしとするならば、操作は以上で終了です。

でも、大概は合成写真の様で不自然に見えます。
そこで調整します。
操作するのは以下の3か所です。
- トーンカーブのレイヤーマスクの濃度
- トーンカーブのレイヤーマスクのぼかし
- トーンカーブの左の位置
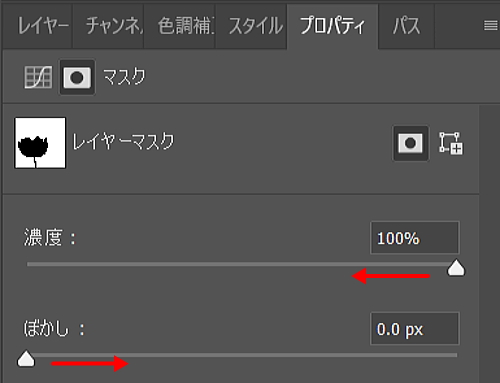
これらの調整は、後程でも行えるので、画像の変化を見ながら調整します。
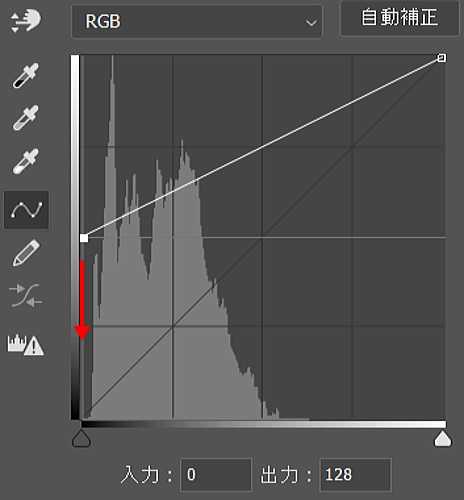
トーンカーブの左端を押し下げると、ハイキーの度合いは下がります。
それ故、極端に下げずにおきましょう。

ここでは一旦、上の様な写真にしておきました。
明るくなり過ぎた被写体のハイキー度合いを戻す
次にもう一つトーンカーブを作ります。
今度は暗い部分を増やす操作をします。
トーンカーブの左端を右側に移動させます。
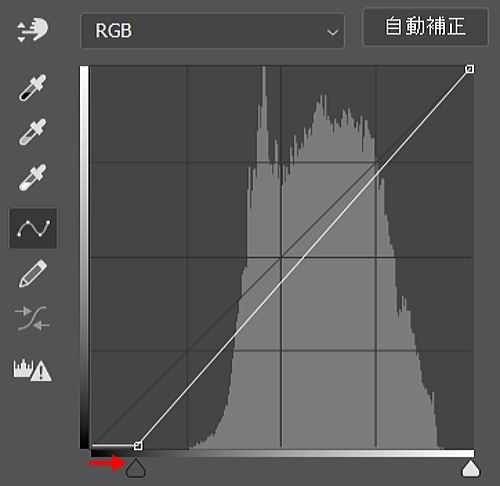
すると彩度が少し戻って来ます。
この効果が背景にはあまり及ばない様にしたいので、レイヤーマスクをかけます。
私は先ほど作ったレイヤーマスクをコピーして作りました。
レイヤーマスクをAltキーを押しながらドラッグして、写したい先のレイヤーマスクに被せます。
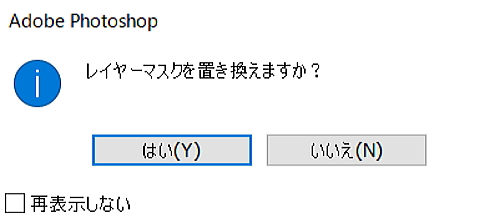
すると、レイヤーマスクを置き換えますかと確認画面が表示されるので、はいを選択します。
このままでは、被写体にマスクがかかっている状態です。
マスクを反転させて、背景にマスクがかかる様にします。
CTRLキーとI(アイ)キーを同時に押すと下の様に背景にマスクがかかります。
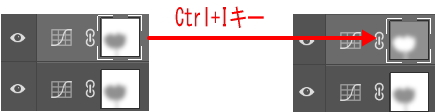
このトーンカーブのレイヤーマスクも画像を見ながら、濃度とぼかしを調整します。
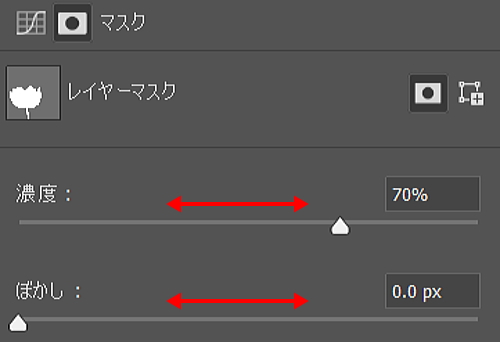
2つのトーンカーブとそれぞれのレイヤーマスクを調整してハイキーの具合と被写体の見え方を調整します。
調整して下の写真の様にしました。

被写体の見栄えを整える
上記までで、ハイキーにする操作は終了です。
半調にすると被写体が薄くなるので、
私の好みとして、以下の3つを少し上げます。
- コントラスト
- 彩度
- シャープ
コントラストですが、明るい部分をさらに押し上げると、ハイキーな写真でも明暗差がつきます。
今回は下の様なトーンカーブでコントラストを出しました。
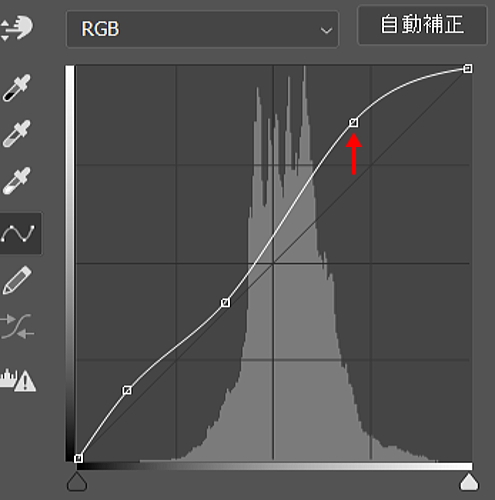
さらに彩度とシャープを調整して下の様に仕上げました。

スナップ写真をハイキーにRAW現像した事例
スナップ写真の場合、必ずしも被写体と背景が分かり易い構図になっていません。
その様な写真でも、上のRAW現像方法でハイキーにした事例を紹介します。

上の写真は神社に行った折のスナップ写真です。
枝垂桜越しに見ると沢山の絵馬が掲げられている様子に感じるものがありました。
これまで示して来ましたRAW現像の方法でハイキーにしたのが下の写真です。

この様に背景がない様な写真でもハイキーにすると良い感じになります。
Photoshopを教えてもらおう
Photoshopの知りたいところを教えてもらえるサービスがあります。
しかも手頃な値段で!
しかも手頃な値段で!
いちからPhotoshopを学ぶまで必要ないのだけれども、写真に関する部分だけ知りたいという人も多いかと思います。
そういう方向けのオンラインサービスです。
.
グラデーションでマスクをかけてハイキーにRAW現像する方法
次に、上の写真の様に被写体を撮ったというよりか、全体的な雰囲気を撮った写真をハイキーにするRAW現像方法を紹介します。
グラデーションツールを使ってマスクをかけていきます。

ボケも背景もない写真をハイキーにRAW現像する
下は足元に落ちている紅葉の落ち葉を撮影した写真です。
それ故、背景もないので後ろボケはありません。
前ボケもありません。

色合いが綺麗なのでシャッターを切りました。
この写真をハイキーにするのに作ったPhotoshopのレイヤー構成は以下の様です。
上の蓮の花のレイヤー構成と同じです。
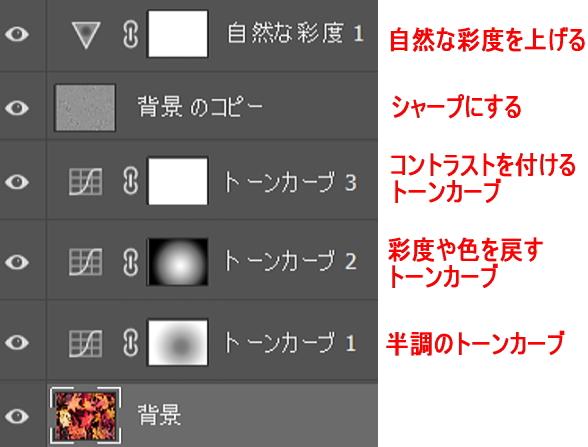
異なるのは被写体を選択しないで、グラデーションツールを使ってマスクをかけました。
下の様にグラデーションツールの円形グラデーションを使いました。
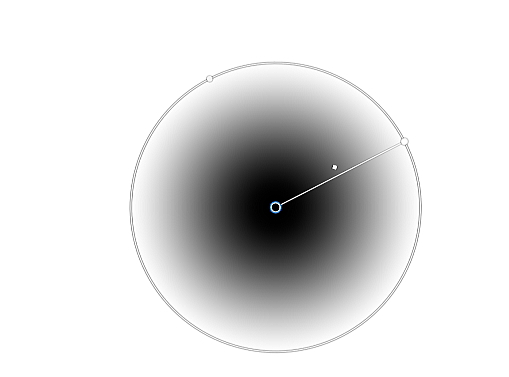
そしてハイキーにRAW現像した写真は下になります。

見た感じが柔らかくなりました。
ハイキーにすると情緒的な写真になる気が私にはします。
既に写真全体がまとまっている写真をハイキー調に変える
下の写真は前ボケ、後ろボケも入れて、全体の感じが既にまとまっているので、このままを完成としても良い様な写真です。
この写真をハイキー調にしてみます。

Photoshopのレイヤー構成は以下の通りです。
半調のレイヤーマスクにはグラデーションツールを使ってマスクをかけています。
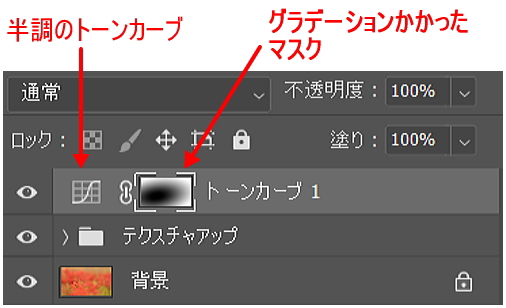
マスクは被写体の位置を中心とした楕円形のグラデーションです。
被写体を選択してマスクをかけるよりも、簡単です。
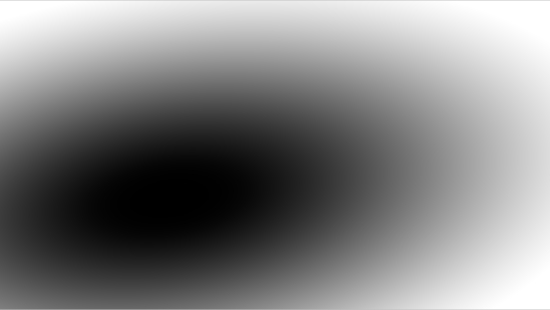
ハイキー調にすると、元の写真とは異なる雰囲気になります。
ボケとハイキーは相性がいいです。




