スポット修復 写ったシミやゴミの消し方

スポット修復は、RAW現像で最も重要です。
フィルターにシミやゴミが付着すると写真に写ってしまいます。
でも、雨、風、雪などのいシーンではある程度、覚悟しなければなりませんね。

カメラメーカーのRAW現像ソフトが対応していないので、有料の写真加工ソフトはどうしても必要になると私は感じています。
それらの小さい汚れ、スポットをLightroomやPhotoshopでは、どうやって除去するのか?
スポット修復の仕方を以下にまとめてみます。
Lightroomでのスポット修復の仕方
レンズやフィルターに付着したゴミやシミは写真に写ってしまっても小さいです。
小さいスポットを消す操作は、PhotoshopよりLightroomの方が簡単だと私は感じています。
現像の画面を開くと右側に操作のメニューがアイコンで表示されています。
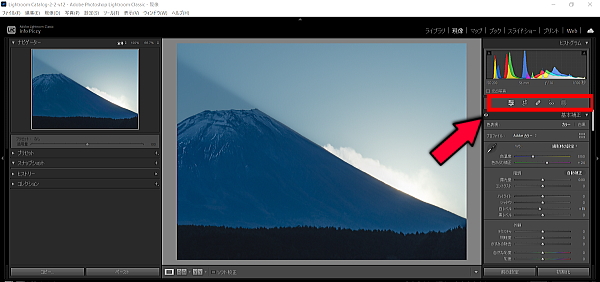
絆創膏のア様なイコンが修復・修正の機能です。
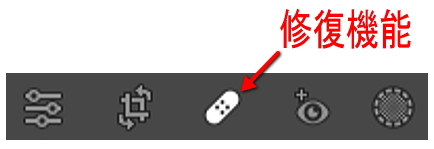
Lightroomの写真に写った小さい汚れを見つける機能
修復のアイコンをクリックします。
すると、画像の下に、スポット可視化のチェックボックスがあります。
チェックを入れると下の様にエッジが白く他は黒く表示されます。
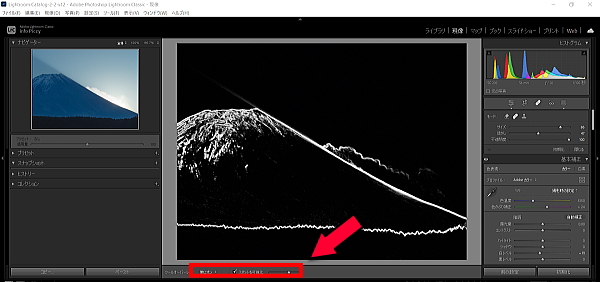
この白と黒の画面で、修正すべき汚れを見つけようと言うのです。
まずはスポット可視化のスライダーを操作しよう
スポット可視化の横にスライダーがあります。
右に移動させるとより多くのエッジが白く表示されます。
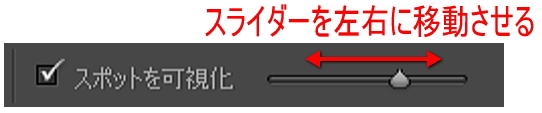
でも、エッジを多く表示させ過ぎると、かえってゴミやシミを見つけ難くなります。
このスライダーは右ばかりではなく、左にも移動させて画面の表示を変えて確認するのが良いでしょう。
下の写真で修復すべき部分を見つける操作をしています。

スライダーを右端に移動させると、空に何やら白く表示されるものが出てきました。

空には何もない筈です。
スポット可視化の裏技
スポット可視化の横のスライダーを右に移動させるとエッジが多く表示されてしまう場合は、むしろ左に移動させた方が、写真に写った汚れなどが見つけやすいです。
でも、上の写真の様に最右端にスライダーを移動させてもあまりエッジが表示されない場合、空などでは、まだ不十分です。
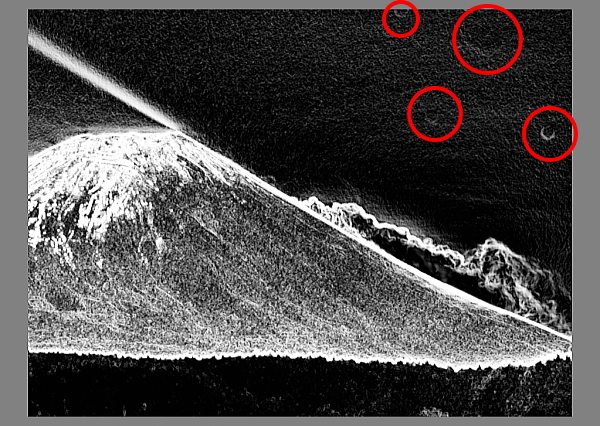
ところが、ちょっとした裏技があります。
上はその裏技でスポット可視化をパワーアップした画像です。
その裏技とは ・・・
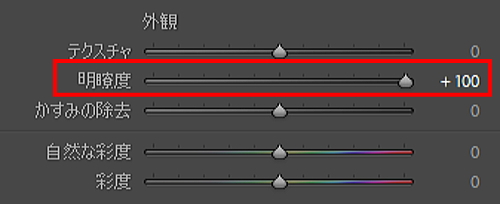
明瞭度を上げるとスポットがより可視化出来ます。
Lightroomの3つのスポット修復ツール
Lightroomには以下の3つのスポットを修復するツールがあります。
 |
コンテンツに応じた削除 |
 |
修復 |
 |
コピースタンプ |
以下、実際使ってみて私の感想や特記事項について記します。
コンテンツに応じた削除ツール
最も使い易いのが、コンテンツに応じた削除ツールでしょう。
マークの通り消しゴムの様に使う感じです。
だから、サイズを大きくして、消したい場所をスタンプの様に押しても、綺麗にスポットは消せないです。
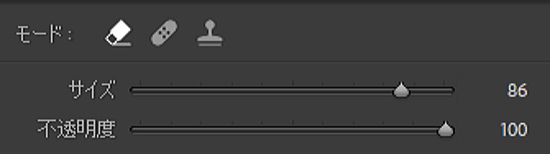
サイズはそんなに大きくしないで、スポットをなぞる様にしドラッグした方が良い感じに修復出来ると私は感じています。
でも、更新ボタンをクリックして調整出来ます。
このコンテンツに応じた削除ツールを使うと、下の様に更新ボタンが表示されます。
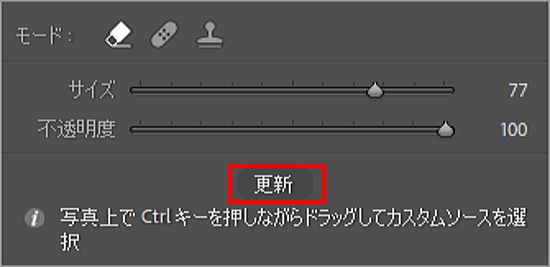
自動的にコンテンツに応じた修復がされるのですが、更新ボタンを押すと修復されかたが変わります。
修復ツール
修復ツールにはぼかしの部分が表示されます。
ぼかしのバーでぼかす部分の割合を調整出来ます。
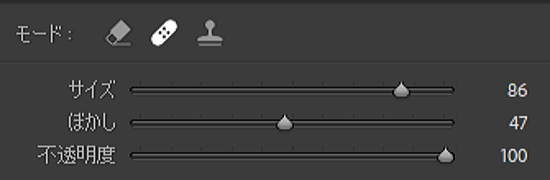
注意は消したいスポットがぼかす部分にかかっていると十分に修復されません。
ドラッグなどして、内側の円に入る様にしましょう。
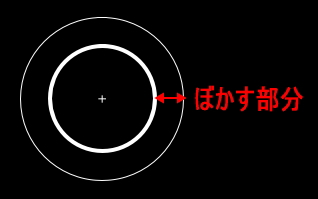
実は、私が最も使い慣れているのが、この修復ツールです。
どこの部分が修復で使われるか分かるからです。

修復に使われる元の部分を変えたい場合は、更新ボタンをクリックするか、/キーを押します。
または修復元の円をドラッグして移動させることも出来ます。
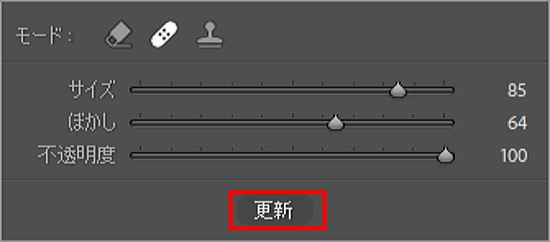
コピースタンプツール
コピースタンプツールは、上の様に修復ツールと同じように使えます。
操作画面も修復ツールと同じ様です。
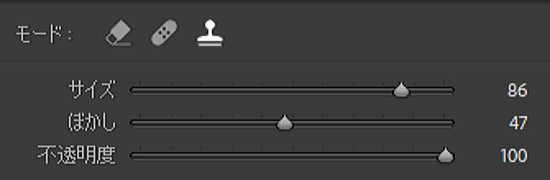
但し、スポットを修復するというよりか、画像の一部をコピーする時に使うツールです。
それ故、修復ツールの方が使い易いと私は感じています。
Photoshopでのスポット修復の仕方
私の場合は、写真加工の初めにはスポット修復をしません。
写真加工の終わり辺りで行います。
それ故、LightroomよりもPhotoshopでスポットを消す操作をする方が多いです。
Photoshopでも、Camera RAWフィルターでLightroomと同じ修復機能が使えます。
でも、私はもっぱら、調整レイヤーやツールを使ってスポットを修正・修復をしています。
その方法を以下に紹介します。

調整レイヤーで写真の小さい汚れを見つける方法
私の調整レイヤーを使ったスポットを見つける方法を紹介します。
スポット可視化の調整レイヤーの使い方
私は、CCライブラリーに、小さい汚れを見つける調整レイヤーを保存しています。
直ぐに画像のレイヤーに配置できるので便利です。
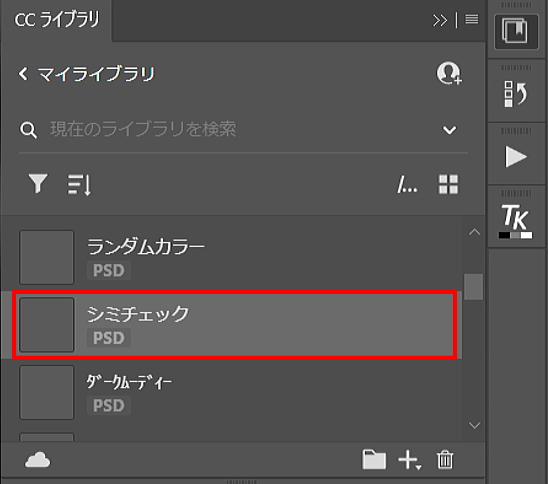
この調整レイヤーを配置すると下の様に、Lightroomのスポットの可視化の様に白黒画面になります。
シミやゴミなどが見えやすくなります。
今回の写真では、いくつもスポットらしきものが見て取れます。
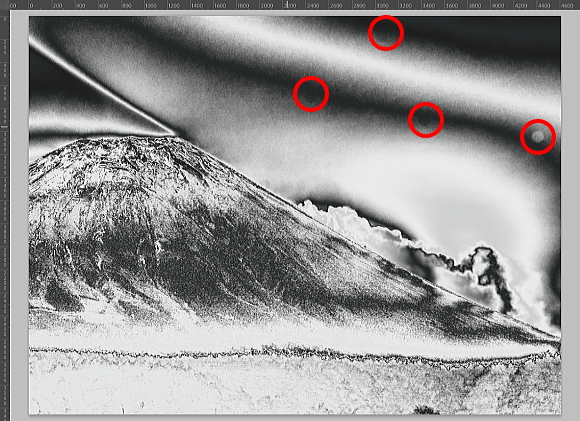
この機能は下の様に3つの調整レイヤーで構成されています。
白黒調整レイヤーと2つのトーンカーブです。
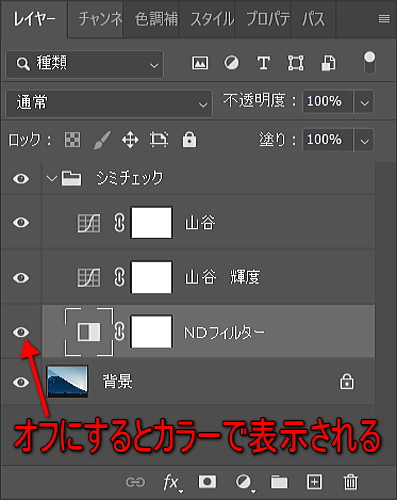
3つの内一番下の白黒調整レイヤーをオフにすれば、カラーになります。
白黒の方がスポットを可視化し易い場合もありますし、カラーの方が分かり易い場合もあります。
それ故、白黒とカラーの両方をチェックします。
今回の写真では、カラーにすると大きなシミが見て来ました。

スポット可視化の調整レイヤーの作り方
スポット可視化をする為に下の様に3つの調整レイヤーを作ります。
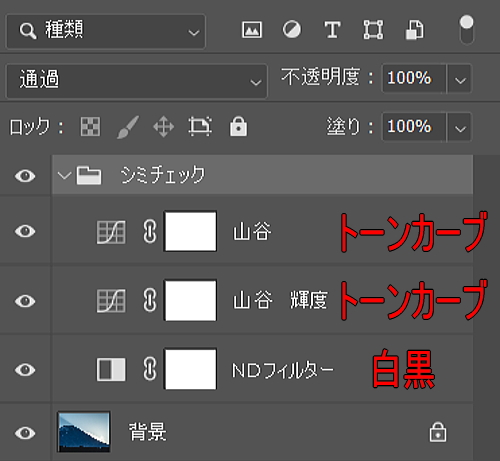
一番下のレイヤーは白黒の調整レイヤーです。
私が撮る写真では、プリセットのNDフィルターが、スポット可視化し易い様です。
これは人によって異なると思いますので、試行錯誤してみて下さい。

この白黒の調整レイヤーの上にトーンカーブの調整レイヤーを置きます。
ブレンドモードを輝度にします。
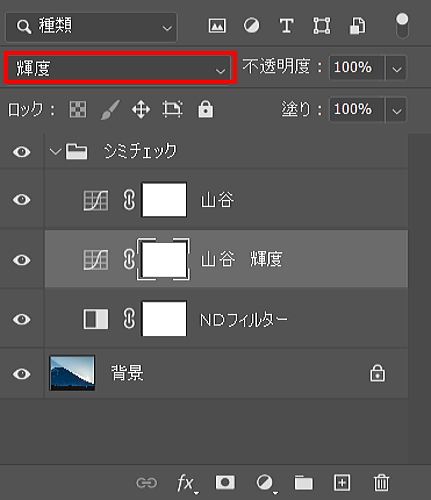
トーンカーブは下の様に山と谷を2つ作ります。

そして、そのトーンカーブをコピーして上に起きます。
ブレンドモードを通常にします。
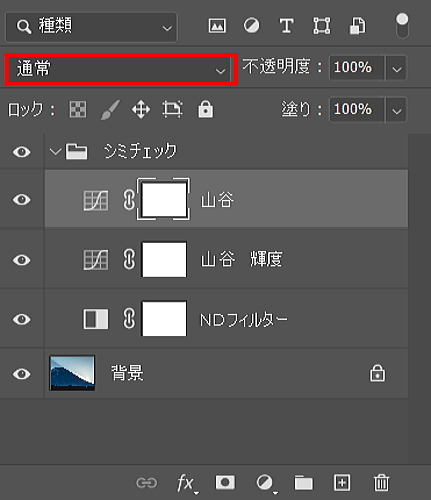
これで3つの調整レイヤーが出来ました。
トーンカーブがポイントになります。
山と谷の位置によって、スポット可視化の度合いが変わってきます。
写真によっては位置をかえてみるといいでしょう。
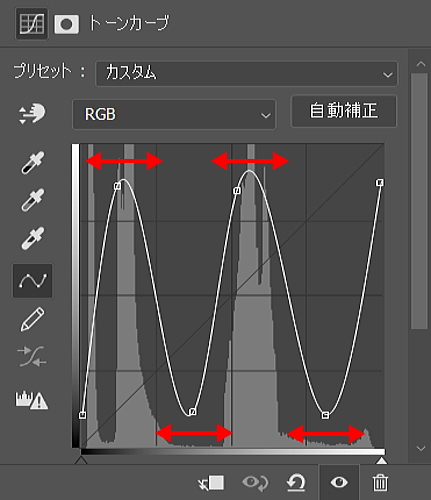
例えば、この富士山の写真では、上の様に山と谷の位置をかえたら、下の様に稜線に大きなシミらしきものが見えて来ました。
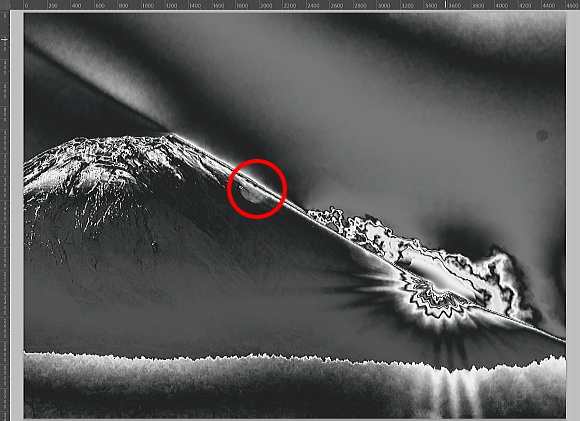
このスポット可視化レイヤーはとても効果的です。
ホルダーに入れて、CCライブラリーに保存しておけば、使い勝手が良くなるでしょう。
スポットを消すおすすめのPhotoshopの修復ツール
Photoshopでは色々なものを削除できます。
それ故、下の様にバリエーション豊富に修復ツールが備わっています。
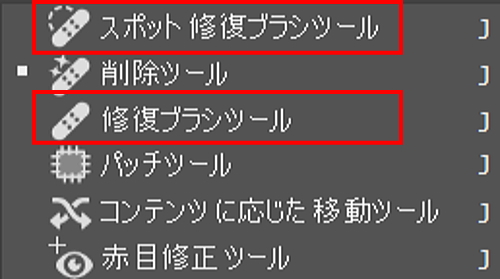
これらの中でも、フィルターについたゴミなどの小さいものを消すには、以下の2つの修復ツールがおすすめです。
簡単な操作のスポット修復ブラシツール
小さい部分を削除するには、スポット修復ブラシツールが最も簡単でしょう。
自動的にコンテンツに応じてスポットを削除し、置き換えてくれます。

スポット修復ブラシツールを使う前に、画像のレイヤーをコピーしておくといいです。
修復された内容を後で、また直したい場合に備えられるからです。
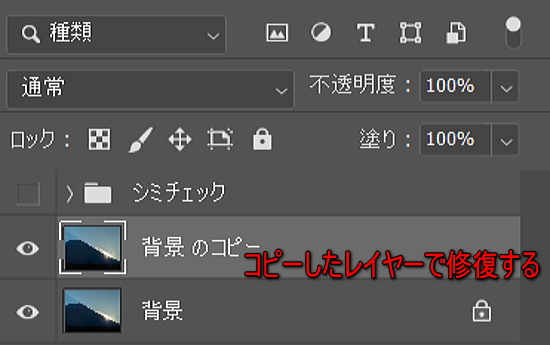
ゴミやシミが見える部分をスポット修復ブラシツールでなぞるだけで修復されます。
使い方が基本的な修復ブラシツール
私は上のスポット修復ブラシツールよりも、修復ブラシツールの方を使います。

理由は他の多くの修復関連ツールと同じやり方で行えるからです。
具体的には、新規レイヤーを作成し、その上で修復作業を行います。
修復して置き換わった画像はこの新規レイヤーに作られます。
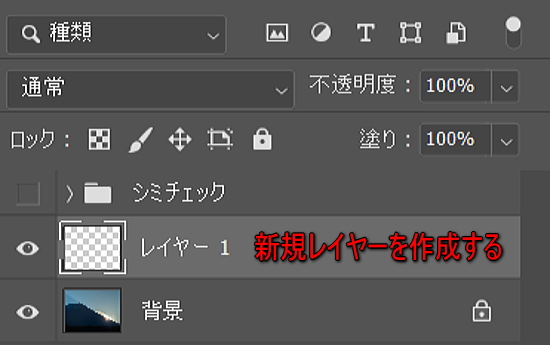
修復したい部分をなぞる前に、置き換えたい部分を指定します。
Altキーを押すとポインターが下の様なマークになります。
このマークで置き換える元の部分辺りをクリックします。
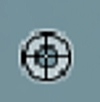
そして、置き換えたい部分をドラッグすると、上のマークで指定した部分が貼り付けられます。
スポット修復のRAW現像の概略
撮影した写真をRAW現像しようとすると、消したい、修正したいものがいくつか目につく時があります。
物のよっては、タイミングや操作方法が異なります。
例えば、ノイズの場合は写真全体から消す必要がありますね。
ノイズリダクションについては、下記ページで紹介しています。
あわせてご参考にして下さい。
参照 ノイズリダクションの仕方

ノイズ除去の仕方とAIノイズ除去の効果
ノイズが気になる! 写真撮影を趣味としている人ならば、かなり気になりますね、ノイズが。 もう、試してみましたか、AIによるノイズ除去機能を? 撮影時にのって来てしまうノイズとRAW現像・写真加工時に出てきてしまうノイズがあります。 ノイズを...
スポット修復すべきもの
このページでのスポット修復は、大きさは小さく、量は少ないものがの対象になります。
以下の様なものになります。
- フィルターやレンズについて塵やゴミの影
- フィルターやレンズに水がついた時のシミ
- 小さい虫や小さく写ってしまった鳥
- 写ってしまった小さい物
特に気にして消しておきたいものを以下に記します。
青空に写る目立つゴミやシミ
フィルターやレンズに付いたゴミ・シミは青空を写すと目立ちます。
だから、写す前に拭き取っておきたいものです。

上の写真をLightroomでスポット可視化したのが、下の画像です。
フィルターに汚れがついてしまっていました。
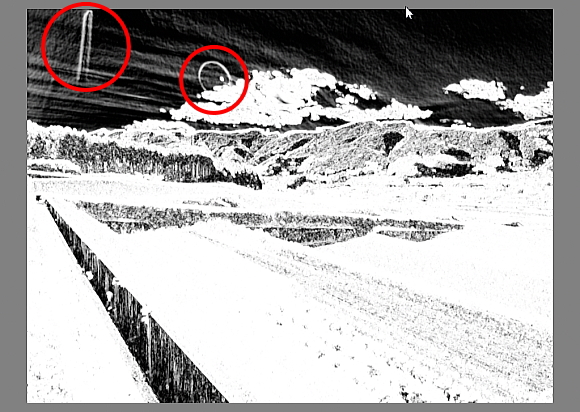
青空の写真の場合は、必ずスポット可視化をしてチェックしておきたいものです。
ローアングルで撮影時についたゴミ
多くのミラーレス一眼カメラにはバリアングルやチルトのモニターが付いています。
地面近くにカメラを構え撮影したりし易いです。
逆光でコントラストのある写真が撮れたり出来ますね。

この様にローアングルの撮影時に、地面にレンズが近くなります。
知らない内に埃がフィルターについてしまう場合があります。
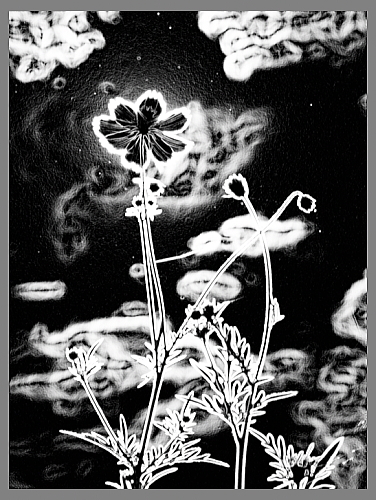
ローアングル撮影時には、汚れが写真についていないか確認が必要です。
ない方が見栄えが良い小さい物
フィルターについたゴミではなく、被写体の近くにある余計な物を消したい場合があります。
小さい物であれば、これまで紹介して来たスポット修復で行えます。
例えば下の鯉の写真では、水面に小さい物が浮いています。
ない方がすっきりするでしょう。
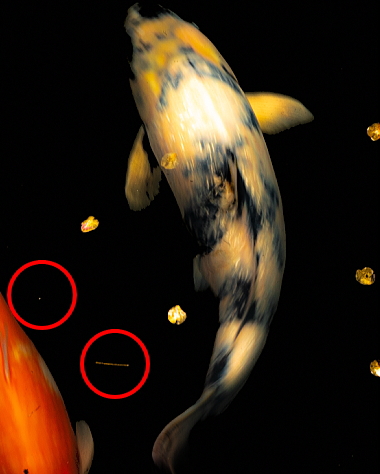
上の写真では花びらより小さい浮遊物を消してしまった方が断然、写真として見栄えは良くなります。

神経質になってスポットを消さなくともいい
実際、写ってしまったシミやゴミを消すと写真のレベルアップになるので、是非、習慣づけたいものです。
でも、やっていく内に必ずしもスポットを全部、修復する必要もないのに気づきました。
例えば下のレインボーブリッジの写真には、フィルターにはシミはついていません。

でも、Lightroomでスポット可視化をすると下の様に、空にスポットが2つあるのが分かります。
これらは飛行機なのでした。
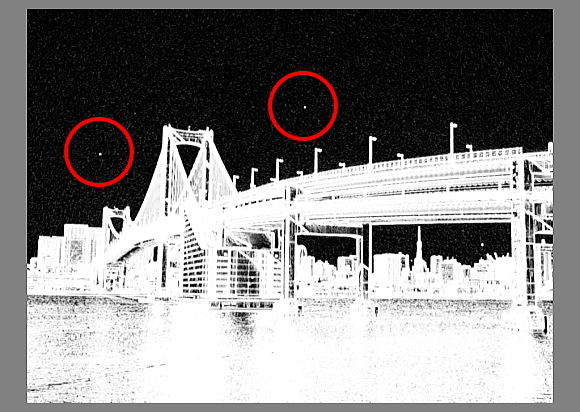
この飛行機を消してしまうか、消さないかはそれぞれ判断が異なることでしょう。
どちらにしても気づかない程度の大きさだったり、気づいたとしても飛行機なのですから、東京の空に飛んでいてもおかしくはありません。
神経質にならなくとも良いと私は思っています。
上記の操作は2023年に行いました。
LightroomとPhotoshopのバージョンは以下の通りです。
LightroomとPhotoshopのバージョンは以下の通りです。
| Lightroom | Ver 12.4 |
| Camera Raw | Ver 15.4 |
| Photoshop | Ver 24.5 |
