ノイズ除去の仕方とAIノイズ除去の効果

ノイズが気になる!
写真撮影を趣味としている人ならば、かなり気になりますね、ノイズが。
もう、試してみましたか、AIによるノイズ除去機能を?

撮影時にのって来てしまうノイズとRAW現像・写真加工時に出てきてしまうノイズがあります。
- ノイズをどう除去したらいいのか?
- AIによるノイズ除去の効果はどれ程か?
写真を綺麗にするノイズ対策についてまとめます。

ノイズ除去の方法
ISOを上げて撮影しなければならない暗い場所での撮影ではノイズが起きやすいです。
でも、暗がりや陰は撮りたくなる魅力的な場所です。
だから、ノイズ除去はとても大切ですね。
是非、知っておきたいノイズを消す方法をまとめます。

ノイズ除去のタイミング
写真加工していく過程でノイズ除去をするタイミングはいくつかあります。
まとめると以下の様になるでしょう。
- RAW現像・写真加工する前
- Lightroom・Photoshopの各操作後
私の場合は、Lightroomから写真加工を始めて、Photoshopに移り、再びLightroomに戻る操作をします。
それなので、以下の様にノイズ除去には4つのタイミングがあります。

決して毎回、ノイズ除去の操作を行うわけではありません。
必要に応じて以下の操作を行います。
撮影時のノイズを除去する方法
ノイズを除去してくれる専用ソフトがあります。
DenNoise、NoNoise、PureRaw など、AIを使ったソフトです。
それらは、RAWデータのノイズを軽減してくれる便利な機能があります。
2023年にAdobeのソフトにも同様な機能が備わりました。

例えば上の夜の神社の写真は、ISOが1600で撮影しました。
LightroomのAIによるノイズ除去ボタンを使ってみます。
ノイズ除去ボタンをクリックすると強化のプレビューの画面が表示されます。
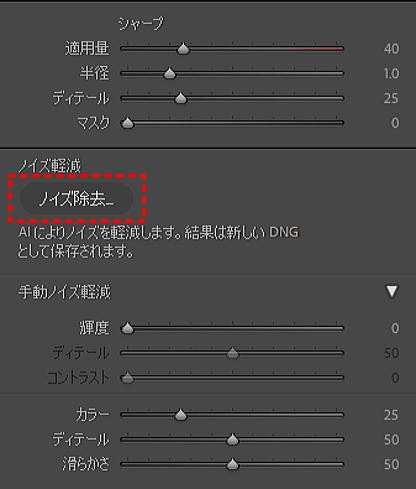
適用量を調整して変更します。
今回は露光量を上げることになるので、適用量を100に設定しました。
予想時間は8秒と表示されていますが、実際は処理には5分程かかりました。
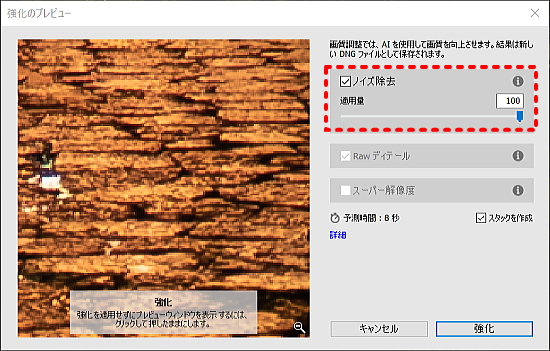
処理が終わると、新しくRAWファイルが作られました。
この拡張子がDNGのファイルの方に写真加工を施していくことになります。
写真加工で発生したノイズを除去する方法
AIノイズ除去機能は凄いです。
上にノイズ除去の機会は、LightroomやPhotoshopでの写真加工後にも出来ると記しましたが、大概はLightroomやPhotoshopの操作後のノイズ除去はやらなくとも済む程の効果が、AIノイズ除去にはあります。

しかし、難点があります。
Lightroomの操作が重くなります。
作業し難くなります。
下がLighroomでRAW現像した写真です。
露光量を上げました。

暗部を持ち上げた部分を見てもノイズが出ていません。

適用量をMAXの100までにすると、AIによるノイズ除去の効果はかなり大きいです。
Lightroomでのノイズ除去方法
適用量が少ない場合、Lighroomで写真加工した後、ノイズが出てくる場合もあります。
再びAIによるノイズ除去は出来ません。
それでも、これまで通りノイズを軽減することが出来ます。
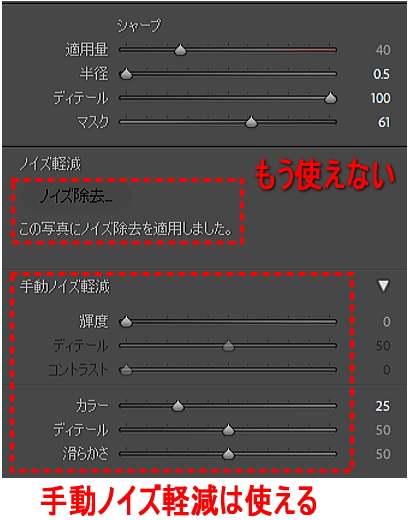
例えば下の和傘のライトアップの写真は、ISOを25600で撮影しました。
かなりノイズがのっています。

AIによるノイズ除去の適用量を75にして強化してみました。
ノイズ除去されました。
その後、Lighroomで写真加工したら、下の様に影の部分に少しノイズが出て来てしまいました。

そこで、手動によるノイズ軽減したところ、下までノイズを目立たなくすることが出来ました。

Photoshopでのノイズ除去方法
AIによるノイズ除去は強力で、Photoshopで写真加工しても大概は、ノイズは出て来ません。
下の事例は珍しく、HDRトーンマッピングで少しノイズが出ました。
元の写真は下の様に暗いです。

Photoshopで写真加工して下の様に、諧調を出しました。

この時に空の一部に下の様に、若干ノイズが出ました。
拡大しても下の写真の様によくよく見ないと分かりません。
人によってはあまり気にならない程度でしょう。
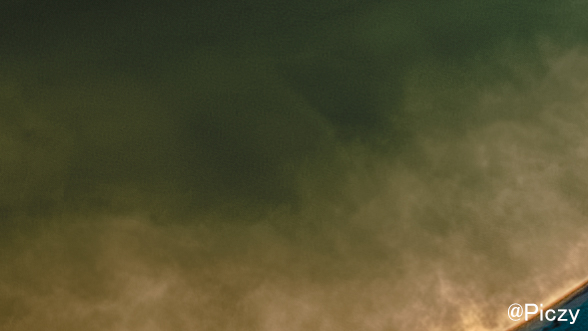
以下に示しますノイズ除去方法により、ノイズを見えなくしたのが下の写真です。

Photoshopで行ったノイズ除去操作は以下の2つです。
- ノイズを軽減機能
- 表面ぼかし
ノイズを軽減するPhotoshopのノイズ対策機能
ノイズ除去をするのにPhotoshopで真っ先に試してみたいのは、ノイズを軽減する機能です。
コマンドラインのフィルター配下に、ノイズを軽減というのがあります。
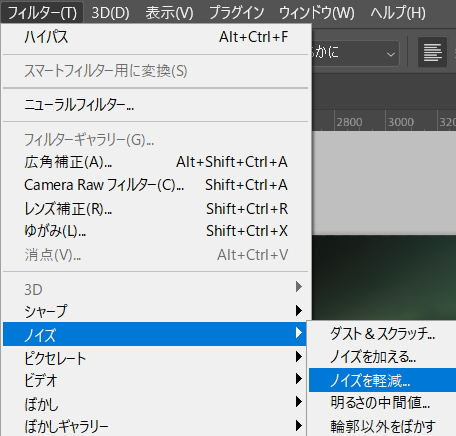
下の様に効果を確認しながら、ノイズを軽減させる機能の強さを調整出来ます。
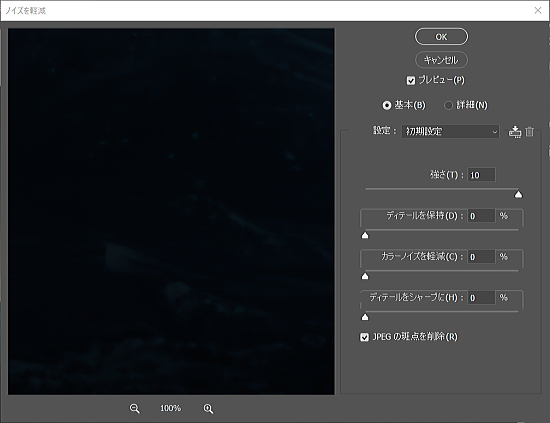
ぼかしてノイズを見えなくする
ぼかすとノイズは見えなくなります。
でも、ディーテールが失われてしまいますので、使える場所は限られて来ます。
コマンドラインのフィルターの下にぼかし(表面)があります。
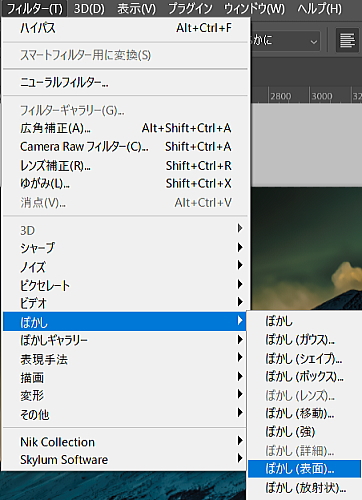
ぼかし(表面)の画面では、半径としきい値が指定できます。
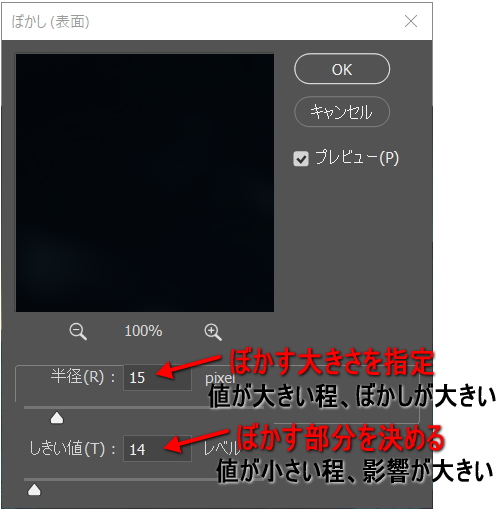
半径としきい値の意味合いは以下の通りです。
しきい値
2~255レベルの範囲で指定できます。
あるノイズが回りの色調とどれ位異なるとぼかす対象になるかを判断する基準です。
しきい値が小さい程、ぼかす対象が多くなります。
半径
1~100pixelの範囲で指定できます。
ぼかしの半径の大きさです。
値が大きい程、大きなぼかしになります。
ノイズを抑えた撮影とAIによるノイズ除去の効果
撮影時の露出を写真加工で大幅に変更しようとするとノイズが出やすいです。
でも、写真加工で明るくしたくなるのには理由があります。
例えば下の寺の門の写真は屋根の下が暗くなってしまいました。
普通、昼間に撮るとこうなります。

コントラストを強くして手前の木の陰は暗くしたくなります。
一方、真っ暗で詳細が見えなくなってしまっていまる屋根の下の影は明度を上げて見える様にしたいです。

上の様に黒くつぶれた部分を明るくしてディーテールが分かる方が、断然、面白い写真になります。
ところが、ここまで明るくするとノイズが出て来てしまいます。

このノイズを避けて撮影したければ、HDRモードでの撮影をすることになるでしょう。
露光量を変えて何枚か撮影するカメラの機能です。
・・・という事は、三脚でカメラを固定して撮影した方がいいですね。

上の様な写真は旅行先で何気なく撮ってしまっていますが、実は結構、難しい状況なのでした。
だって、最近のカメラは手振れ補正機能がついているので三脚を持ち歩かなくなりましたからね。
LightroomのAIによるノイズ除去をすると以下の様にノイズは綺麗になくなります。

つまり、AIによるノイズ除去があると、HDRモードで撮影しなくとも済ませられるという事です。
そうなると、三脚を持たなくともいいことになります。
AIによるノイズ除去の効果はとても大きいです。
