Photoshopが重い! 保存の改善方法

Photoshopの最大のデメリットは、重い!
何が重いかというと、Photoshopで写真加工したファイルが重いのです。
多くの写真をPhotoshopで画像編集すると、パソコンに保存できない事態になります。
そこでPhotoshopの保存方法について改善策をこのページではまとめます。

Photoshopでの加工前と後の重さ比較
事例にて、Photoshopで写真を加工するとどれだけ、ファイルサイズが大きくなってしまうのか?
以下に示します。

LightroomでPhotoshopの写真加工ファイルサイズを確認する方法
写真愛好家がPhotoshopを使うのは、まず、LightroomでRAW現像した後になりますね。
そのLightroomのライブラリでファイルサイズを確認することが出来ます。
ファイルサイズが表示されない場合は、カスタマイズボタンをクリックすると設定することが出来ます。

私のマイクロフォーサーズのカメラで撮影した写真では、RAWデータとJPEG画像を合わせても、十数メガしかありません。
事例 Photoshopで加工したファイルの大きさの変化
Photoshopで写真を加工すると、どんなに写真データが重くなるのか、事例を見てみましょう。
例えば下の富士山の写真は、上の十数メガしかなかった画像データです。

下の様に、LightroomからPhotoshopを起動して編集します。
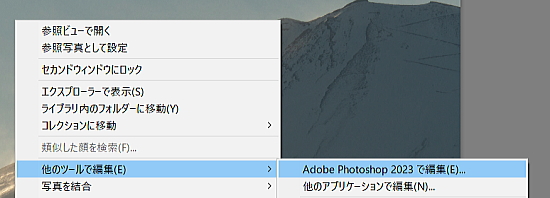
そして、下のレイヤー構成でPhotoshopで画像編集しました。
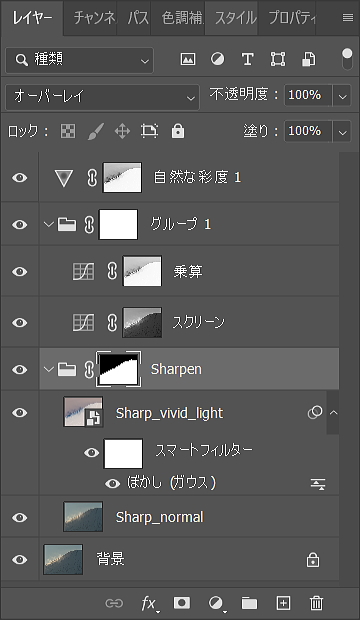
コントラストを強め下の様な写真に加工しました。

上の写真のファイルサイズはいくつになったでしょうか?
ライブラリで見ると下の様になっています。

60倍以上も重くなっています。
一つの写真データが、800MBなどになってしまうとなると、パソコンに保存しておけなくなります。

Photoshopの保存 改善策
Photoshopで写真を加工すると重くなる
このデメリットを出来るだけ改善する方法はないのか?
以下、私が試行錯誤している方法を記します。

tif ではなく psd で保存する
上記の60倍以上になってしまったPhotoshopの写真加工データは、tifファイルでした。
LightroomでPhotoshopを起動させた場合、tifファイルでPhotoshopの写真加工データが保存される仕様になっています。
それを、psdファイルに変えると以下の様になりました。

元の写真データに比べて、40倍程になりました。
この写真の事例では、60倍以上になってしまったtifファイルと比べると、psdファイルの方がまだましです。
LightroomでPhotoshopを起動させた場合、tifではなく、psdファイルで保存させるには、環境設定で操作できます。
コマンドラインの編集の下に環境設定があります。
外部編集の中にPhotoshopと連携した場合のファイル形式を設定する項目があります。
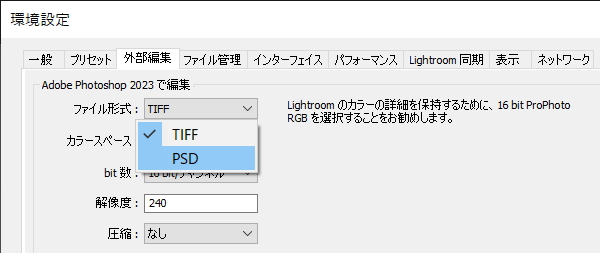
psdファイルを軽くするたった一つの操作
もう、写真加工を続ける予定がない場合は、JPEGで書き出してしまいます。
psdファイルも削除してしまう方がいいでしょうね。
まだ、自分がどの様に、Photoshopで写真加工したのかが分かる様に保存したい場合は、以下の様な操作をします。
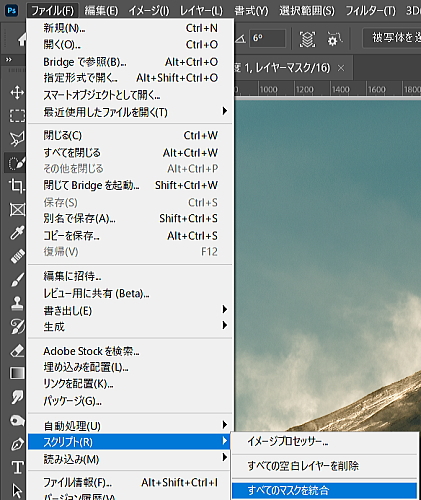
ファイルの下にスクリプトがあります。
その中のすべてのマスクを統合を実行させます。
すると、レイヤーに2つの変化が起きます。
- スマートオブジェクトのレイヤーがラスタライズされる
- マスクのある画像レイヤーはマスクで切り取られる
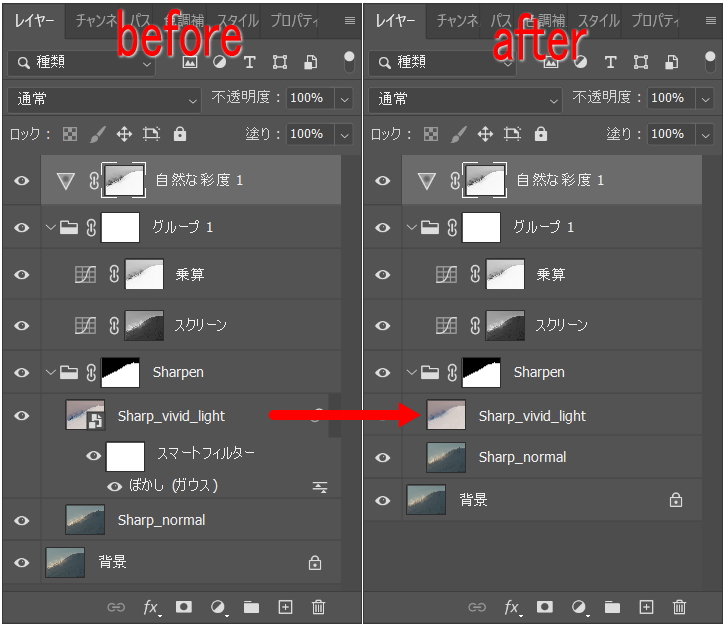
今回の事例では、マスクのある画像レイヤーはなかったので、ラスタライズだけされました。
このたった一つのすべてのマスクを統合する操作で、psdファイルが軽くなります。

この写真の事例では、元の写真データに比べて、25倍程の重さにまで軽く出来ました。
マージすれば軽くなる
全てのレイヤーを統合してしまえば、psdファイルを最も軽く出来るでしょう。
レイヤーを選択して、CTRLキーとEキーを押すと、レイヤーは一つにまとまります。
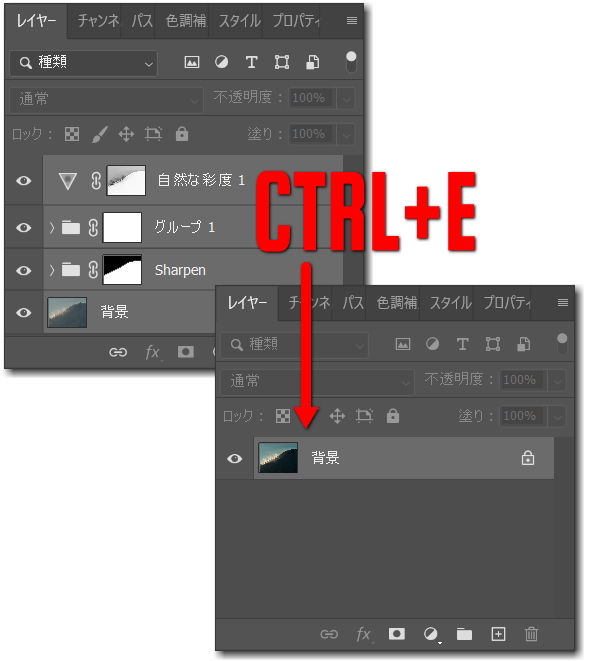
レイヤーを統合して保存してしまうと、どの様にPhotoshopで写真加工したのか情報は失われます。
でも、この事例の写真では、psdファイルは以下の様になりました。

元の写真に比べて、7倍程です。
ここまで軽くなれば、パソコンに保存しておけることでしょう。
