深度合成のやり方、ピントを修正する技

深度合成は小さい被写体で使うと思っている人が多いかと思います。
マクロレンズは被写界深度が浅いので、フォーカスシフトで撮影し深度合成をよくしますからね。
でも、深度合成はそればかりではありません。
実は凄いことができます。

ピントを修正することが出来るのです。
つまり、パソコンでピントも思いのままに修正出来る!
知っていると、撮影の幅が広がる、画期的な深度合成のやり方を紹介します。
部分的にピントを合わせる深度合成のやり方
写真を撮影する時、一番大切なのがピントです。
焦点を合わせる為には、被写界深度を深くする為に、絞り込みます。
でも、そうするとボケが薄らぎますね。
ボケよりピントが優先!

この既成概念、ピントの束縛から脱することが出来るのが、深度合成です。
以下、深度合成のやり方を事例で紹介します。
ボケを活かした深度合成の事例
今回、野外で撮影した写真を深度合成します。
風が吹いて揺れ動くものは深度合成は難しいです。
地面に咲くタンポポならあまり動かないので、狙いました。

ボケを活かした深度合成をする撮影の狙い
通常ならば、ボケた部分を減らして焦点があっている部分を増やす為に深度合成をしますね。
でも、今回は逆で、ぼかしたいので、あまり絞りを上げたくないので深度合成をします。
今回の撮影の狙いは以下の3点です。
- 遠く離れている背景のぼけた感じを活かしたい
- 手前をぼかしたいので被写界深度を浅くしたい
- その分、被写体のピントが甘くなるので補正したい
深度合成のやり方
下の4枚の写真は、焦点を変えて撮影しました。
三脚を使っていないので、傾きなどがまちまちになっています。

これらの写真をLightroomからPhotoshopを呼び出し深度合成していきます。
手順は以下の様になります。
- 4つの写真をレイヤーとしてPhotoshopを起動する
- 4つの写真の位置を合わせる
- 深度合成する
- 合成の補正をする
LightroomからレイヤーとしてPhotoshopを起動する
LightroomからPhotoshopを起動するのに、
Photoshopでレイヤーとして開くを選択します。
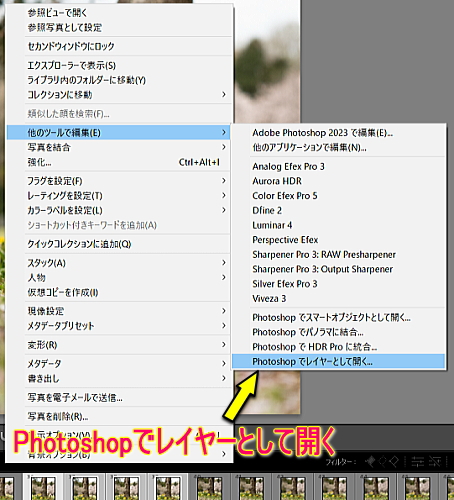
4つのレイヤーを自動整列させる
Photoshopが起動すると、写真はレイヤーとして並びます。
三脚を使わずに撮影したので、見た目にも分かる程、そろっていませんね。
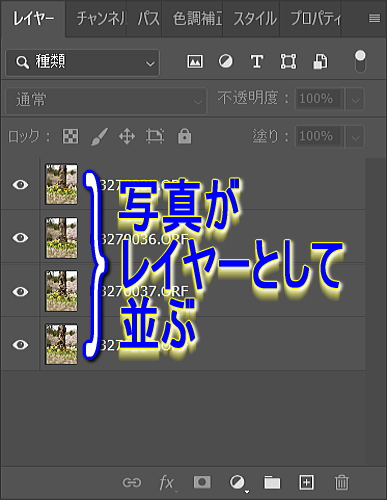
このレイヤーを全て選択します。
編集の下のレイヤーを自動整列を選びます。
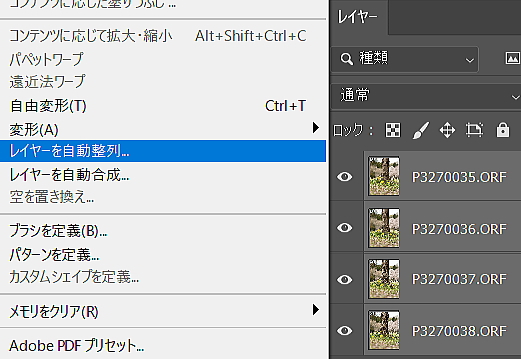
自動設定で整列させます。
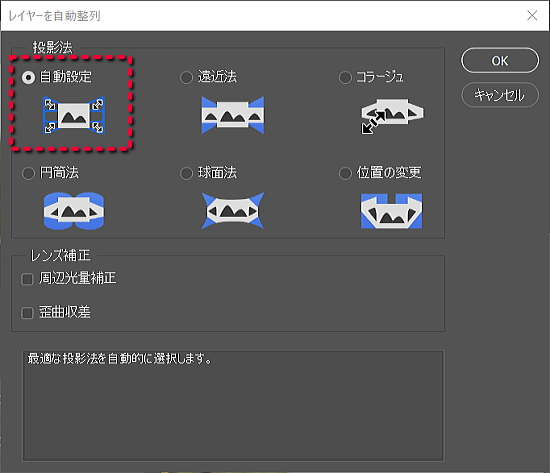
レイヤーを自動整列させると下の様に端に写っていない部分が出来ます。

三脚で撮影した写真でも、合成をする前には自動整列をさせておくと良いでしょう。
自動で深度合成をする
編集の下のレイヤーを自動合成を選択します。
画像をスタックを選択します。
撮影されなかったので、透明になっている部分に、今回は画像を入れておこと思います。
コンテンツに応じた塗りつぶしを透明な領域に適用を選択します。
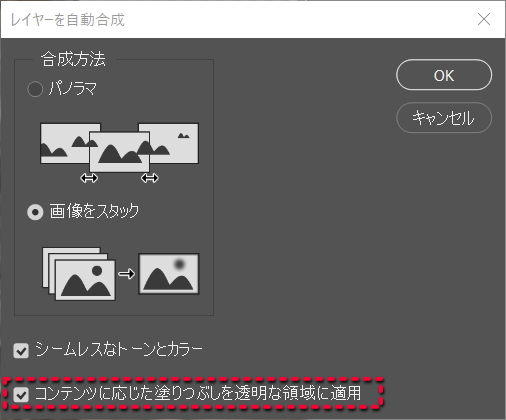
すると下の様に画像が合成されます。
透明だった点線で囲まれた部分にも画像が表示されています。
CTRLキーとDキーを押して、この点線を消します。
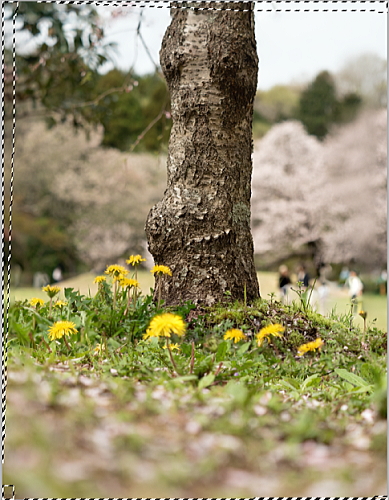
レイヤーの状態は下の様になっていました。
一番上のレイヤーに合成した画像が作られました。
元の画像にはレイヤーマスクが作られ、白い部分が合成で使われたことが分かる様になっています。
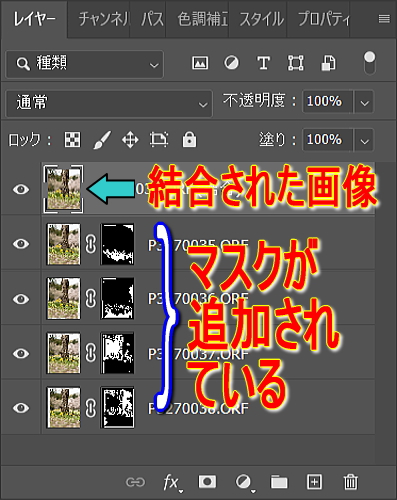
自動合成を補正する
この写真は背景をぼかし、手前にも前ボケがあるのがポイントです。
春の優しい感じを表現しています。
木の幹とタンポポが主題です。
合成写真で気になるのが、左上辺りの葉や枝です。

深度合成した為に、ボケが薄らいで煩わしくなってしまいました。
そこで、この部分がよくボケている写真を使って補正します。
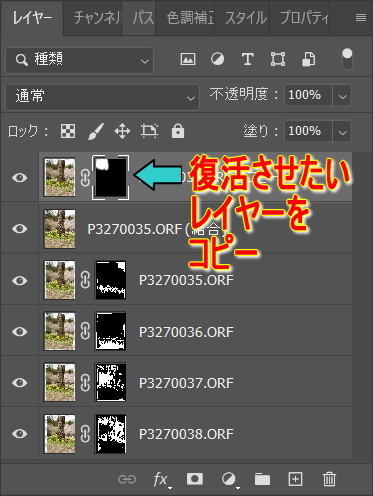
ボケを活かしたいレイヤーをコピーして一番上のレイヤーに移動させます。
一旦、レイヤーマスクを黒く塗りつぶします。
表示させたい部分にブラシで白く塗ります。

すると、上の様にボケた感じに戻すことが出来ました。
結果、下の様な深度合成した写真にすることが出来ました。

これで深度合成の操作は終了です。
PhotoshopでRAW現像する
上記でRAW現像が終わったわけではありません。
これからがRAW現像の開始になります。
既にLightroomからPhotoshopを立ち上げていますから、Photoshopで操作することになるでしょう。
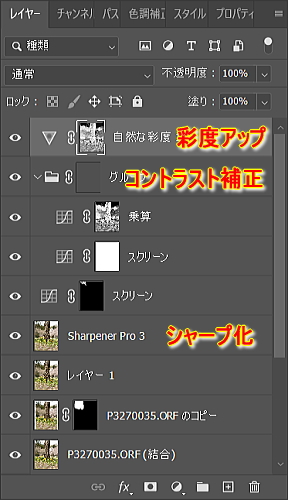
今回は上の様にレイヤーを追加してRAW現像していきました。

月々1000円程でPhotoshopを使う方法
ピントまで補正出来る深度合成は、写真の撮り方も変える画期的な機能です。
Photoshopを使ってみたくなりませんか?
フォトプランなら、月々1000円程で、Lightroomと合わせて利用出来ます。
下記リンクよりご確認下さい。
花の写真は深度合成で凄くレベルアップする
花の写真を撮る時に深度合成が効果的です。
例えば、下の写真は絞り開放値、f2.8で撮影した桜の写真です。

中央の桜のしべにピントを合わせました。
柔らかくぼけてくれたので雰囲気はいいのですが、他のしべのピントが甘いです。

この様に花の写真を撮る時に、モチーフの一部しかピントがあっていない写真になってしまう時がありますね。
すると絞って被写界深度を深くして撮り直したりしますよね。
下は、f4.0で撮影し直した同じ桜の写真です。

4つの桜の花のしべがよりピントが合い、見易くなりました。

但し、枝の黒い部分など、しべ以外は絞り開放値f2.8で撮影した写真の方がいいと思います。
この様に、花の写真の場合、柔らかい雰囲気があるので、絞り開放値で撮りたくなるのですよね。
そこで、深度合成をしてみる事にします。

開放値、f2.8で撮影した桜の写真を上のレイヤーにして、自動整列させたのが上の状態です。
三脚を使わず撮影したので、やはりずれていたので、透明部分が端に出来ました。
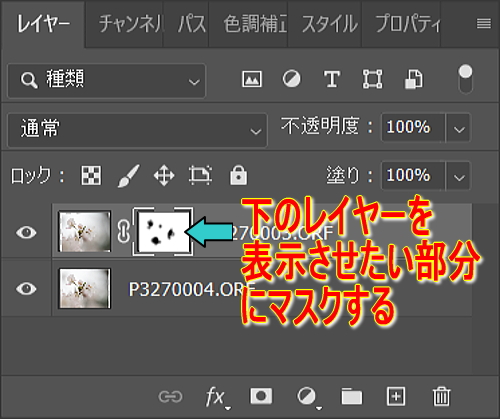
そして、アスペクト比を1:1にしたのが下の写真です。

この様に花の写真では、ピントと柔らかさの両方を叶えるのに深度合成は便利です。
この使い方を知っていると、撮影の幅が広がる気がします。
この桜の写真はハイキーにして下の様に仕上げました。

花の写真は深度合成でレベルアップします。
風景写真全体にピントを合わせる深度合成方法
風景写真では遠近をくっきりさせたい場合が多いです。
そういう時、深度合成は強い味方です。
風景写真における深度合成の手法を紹介します。

深度合成が出来る風景写真の条件
遠くだけを撮影する風景写真もありますが、多くは遠いところと近くが写ることでしょう。
そこで遠近ともにピントを合わせる手法として深度合成が効果絶大です。
でも、どんな風景写真でも深度合成できるわけではありません。
以下の条件のいずれかに該当すれば深度合成できることでしょう。
- 風が吹いても大きく動かない被写体
- 三脚で撮影した写真
- 3枚以上の写真
- 絞り値が高くボケが浅い写真
風景写真の深度合成の事例
下の滝を深度合成しようと撮影しました。
手前の足元から滝までは距離があります。

手前に苔むした岩があります。
そこから先が見た目以上に離れています。
そこで4枚の写真をピント位置を変えて撮影しました。
滝の水の流れをぶらす為に、絞り値はf11で撮影しました。
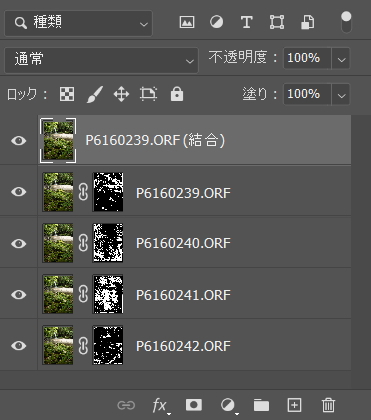
Photoshopで自動整列と自動合成をして上のレイヤーになりました。
深度合成した写真が下です。

ここからが、RAW現像のスタートです。
Lightroomの下の様なマスクを使って、遠近の各部分に編集を施しました。
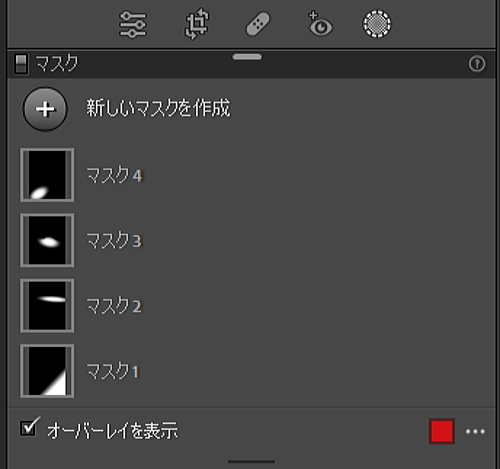
そして、下の様に深度合成した写真をRAW現像しました。

これを完成としてもいいのですが、
もう一度、Photoshopを起動させてコントラストなどの調整を加えました。

上記の様にカメラだけでは撮れない写真が可能になります。
深度合成でレベルアップしてみませんか?
Photoshopを教えてもらおう
Photoshopの知りたいところを教えてもらえるサービスがあります。
しかも手頃な値段で!
しかも手頃な値段で!
いちからPhotoshopを学ぶまで必要ないのだけれども、写真に関する部分だけ知りたいという人も多いかと思います。
そういう方向けのオンラインサービスです。
.


