木漏れ日を加えて写真を印象的にする

写真を一段と魅力的にする方法があります。
木漏れ日を加えるのです。
太陽の光が差し込んでくれていたら ・・・
撮影時、ファインダーをのぞきながらそう思ったことありませんか?
Photoshopで写真に木漏れ日を入れる方法を紹介します。

木漏れ日のある写真とない写真の違い
最も明るい部分に視線が行きます。
その上、形がいいと見ごたえのある写真になりますね。
下は、横から木漏れ日が差し込んでいる写真です。

この光があるのとないのでは、大違いです。
でも、いつも、上の様に木漏れ日を撮影出来るとは限りません。
撮影後、入れ込むことが出来たら、いいと思いませんか?
逆光は太陽光線を見せて魅力的な写真に変える
下は太陽光線を入れようとして撮影した写真です。

明るい光源を入れてしまうと、被写体が暗く撮影されてしまいます。
だから、上の様に太陽光を抑えて撮影しました。
光線が見えにくいです。

そこで上の様に、太陽光線が分かり易い様にPhotoshopで加えてみました。
断然、魅力的な写真になったと思います。
下は日の出を狙った写真です。
丘の上の木々の隙間から光線が撮れるかと思ったのですが ・・・

Photoshopで木々から漏れる光線を加えたのが下の写真です。
待ちに待った日の出が現れた感動が伝わる写真になったと思います。

斜光は光線のラインを加えて印象的な写真にする
上の写真は逆光の木漏れ日です。
斜光の木漏れ日は、ラインが綺麗です。
例えば下の写真の場合も、斜光のラインが魅力的だったので、シャッターを切りました。
でも、ラインが薄過ぎて分かり難くなってしまいました。

そこで、木漏れ日の光線を足したのが下の写真です。
コントラストが強まりました。

上の様に自然な感じで、写真に光線のラインを加えることも出来ます。
逆に目だつ様にして木漏れ日を加えた場合も紹介します。
下の写真は右から30度程の角度で木漏れ日が入って来ています。
でも、分かり難いです。

光線のラインを加えたのが下の写真です。
やはり光線が見えた方が、印象的な写真になります。

木漏れ日がなくとも太陽光線は加えられる
上に記したのは、上手に撮影できなかった木漏れ日を、加工して実現した写真でした。
全く木漏れ日がない写真にでも、太陽光線は加えられます。
下の写真には、太陽光線らしきものは写っていません。

完全にフェイクの木漏れ日を加えたのが下の写真です。

被写体に降り注ぐ木漏れ日だけではありません。
背景にフェイクな光線を入れ込むと、印象度がグッとアップします。
例えば、下の写真は背景をぼかして撮影しました。

背景が魅力的だと写真は断然、面白くなります。
ぼけた光線の効果が大きいです。

上の様な写真が後から作れると思うと、撮影の仕方が変わって来ます。
フォトコンテストへの応募作品にするのはためらわれますが、SNSに投稿して楽しめるでしょう。
簡単に木漏れ日を入れられるブラシ
木漏れ日を加える方法は色々あります。
その中でも、最も簡単なのはブラシを使う方法でしょう。
以下、ブラシを使った太陽光線を加える方法の概略を紹介します。
光線の形をしたブラシ
スタンプを押すように、木漏れ日の光線を写真に加える事が出来ます。
下の様な形をしたブラシを使います。

ブラシは自分でも作れます。
また、無料でダウンロードできるサイトもあります。
Photoshopへのブラシの取り込み方は下記ページで紹介していますので、参考にして下さい。
参照 ブラシの入手方法

写真がおしゃれになる!ブラシの活用方法
ブラシ? 写真にブラシは必要ない! RAW現像するのにブラシを使う人は少ないかもしれません。 勿論、ブラシがなくともRAW現像は出来ます。 でも、ブラシを使った方が、断然、写真がおしゃれになります。 特にPhotoshopのすばらしい機能を...
ブラシを使った光線の加え方
ブラシを使って簡単に木漏れ日を写真に描き加える方法を紹介します。
色々なやり方がありますが、シンプルな事例を以下に示します。

ブラシで光線を描く
上は1月の日の出の光が林に入り込んできた写真です。
それ故、光は真横から入って来ています。
ブラシを回転させ下の様な光線を白色で描きました。
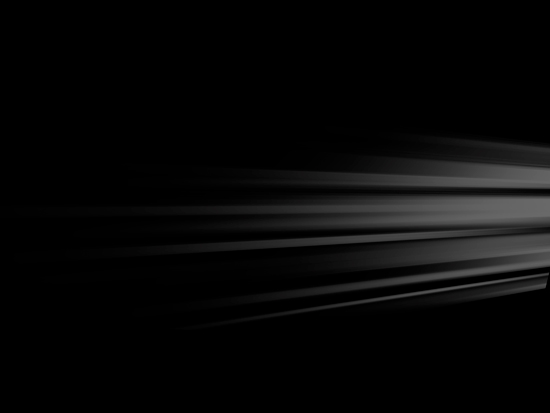
※ 上は見やすい様に背景を黒くしました。
光線にぼかしを加える
自然光なので光に柔らかさが欲しいです。
そこで少しぼかしを加えます。
今回、ぼかし(ガウス)半径18pixelにしてぼかしてみました。
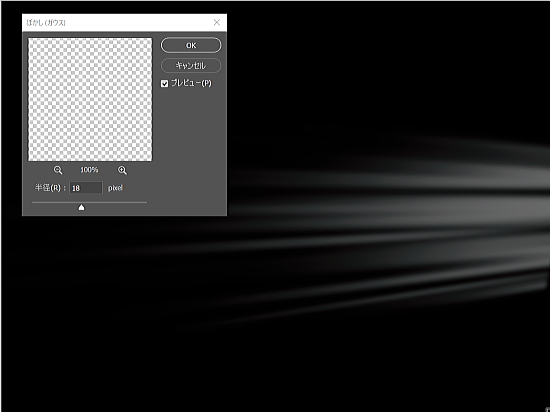
光線に色を加える
下の様にべた塗りレイヤーをブラシで描いたレイヤーの上に作ります。
クリッピングマスクにして、ブラシで描いた光線だけに色が付く様にします。
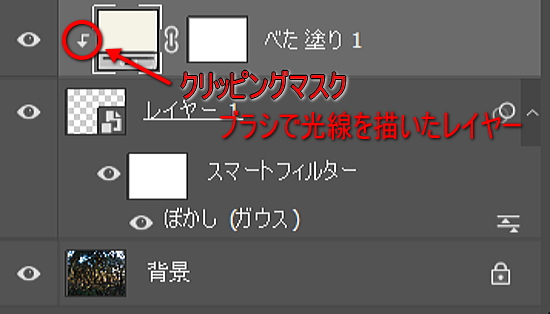
色が濃いと光線が目立ち過ぎるので、薄めの色を選びます。
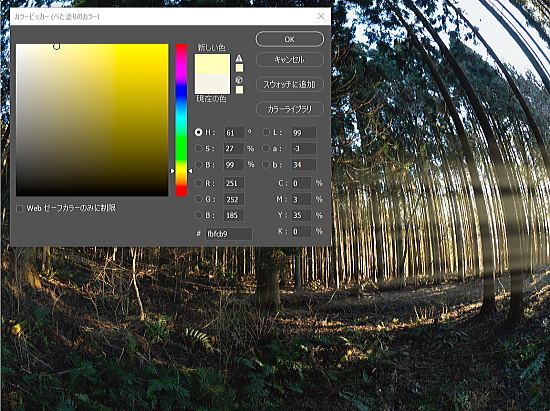
コントラストを調整する
光線が出来るだけ自然にしたいですね。
でも、見て取れる様にもしたいです。
そこで、トーンカーブでコントラストを調整します。
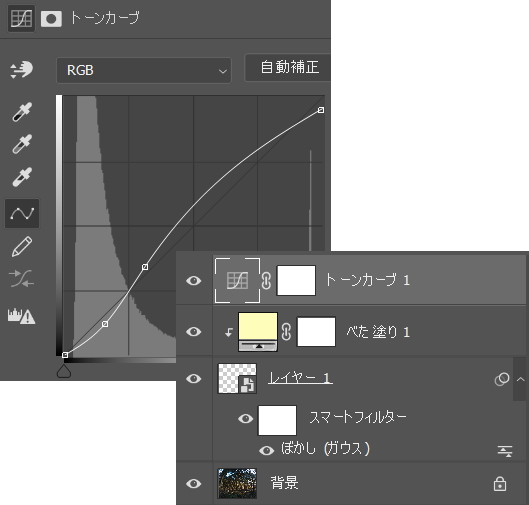
やはり、光線が見えると朝日が分かり易くなります。

放射状の太陽光線を加えるグラデーション
木漏れ日を写真に加えるやり方は、いくつかありますが、逆光の場合は、グラデーションを使う方法が最も効果的だと思います。
その方法は以下の3つの段階を得て行います。
- 放射状の太陽光線の形を作成
- 木漏れ日の様に加工する
- 木漏れ日を写真になじませる
下の写真は逆光から撮影しました。
葉が光に透けて綺麗でした。

この写真にグラデーションで木漏れ日を加えたのが下の写真になります。

やはり、印象深い写真になったと思います。
上の写真を事例にして、木漏れ日を写真に加える手順を以下に紹介します。
コントラストを出す前処理
木漏れ日の光線が分かり難い様、前処理として加工しておくと良いです。
ポイントは以下の2点です。
- コントラストを強めて暗い部分をはっきりさせる
- 日の光が感じられる部分を強調しておく

今回は上の様に眩しさが感じられる様に、RAW現像しました。
グラデーションによる放射線の作成
太陽光線は放射状に発せられます。
放射状の明暗差を作るのに、調整レイヤーのグラデーションを使います。
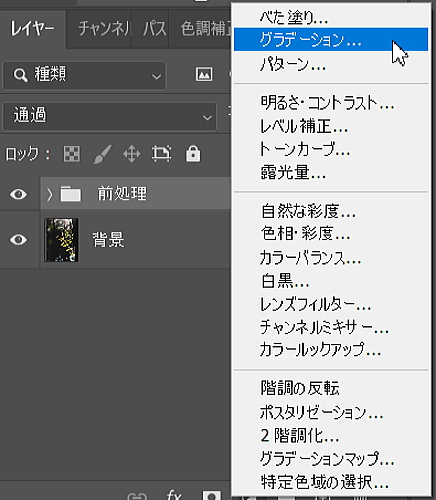
グラデーションで塗りつぶしの画面が開きます。
スタイルを角度に変更します。
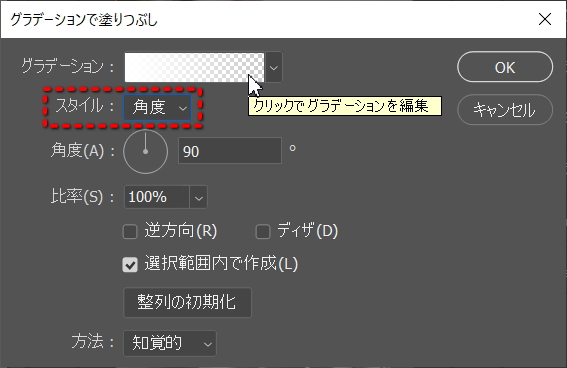
グラデーションの部分をクリックしてグラデーションを編集します。
グラデーションエディター画面が表示されます。
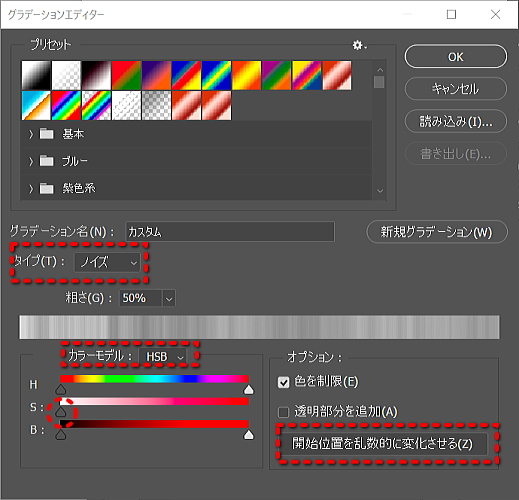
以下の4つを操作します。
- タイプをノイズに変える
- カラーモデルをHSBに変える
- Sのバーを左端に移動させる
- 開始位置を乱数的に変化させるボタンで表示を切り替える
4つ目の開始位置を乱数的に変化させるをクリックすると、表示される放射状のグラデーションが変化します。
お好みを選んでください。
ブレンドモードをスクリーンにします。
すると、写真が透けて見える様になります。

グラデーションのレイヤーのサムネイルをダブルクリックすると、再度、グラデーションで塗りつぶし画面が表示されます。
その状態でグラデーションの中心は、写真の光源辺りに移動させます。

調整レイヤーのラスタライズ
出来た放射状のグラデーションをラスタライズします。
コマンドラインのレイヤーの下にラスタライズがあります。
その中のレイヤーをクリックします。
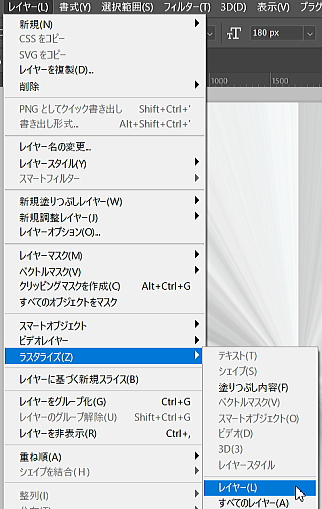
ラスタライズする前と後では下の様にレイヤーが変化します。
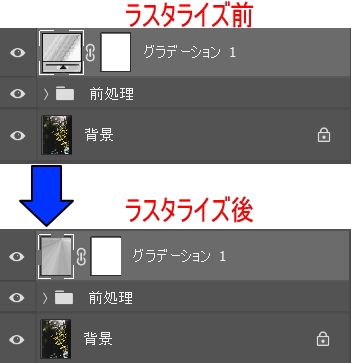
ラスタライズしたグラデーションのレイヤーの上で右クリックして、スマートオブジェクトに変換します。
光線の強さを調整する
木漏れ日の光線をどれだけ見える様にするか?
調整する必要があります。
例えば下の写真の木漏れ日は大変強い光線です。

薄い雲が出ていると太陽光は柔らかくなります。
そこで、写真に加えたい木漏れ日の光線の強さをイメージしながら、操作することになります。
主にレベル補正とブレンドモードで光の強さを変えることが出来ます。
レベル補正で光線の量を絞る
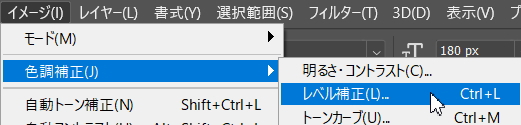
レベル補正は、コマンドラインのイメージの下にあります。
入力レベルの暗い部分を右側に移動させると見える光線の量を絞ることが出来ます。
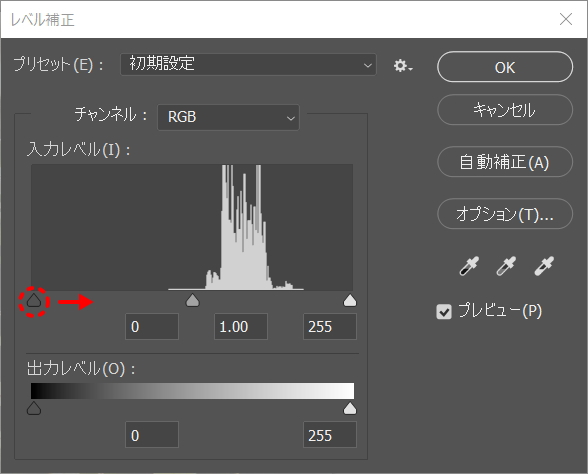
ブレンドモードで光線の質を選ぶ
光線の見え方はブレンドモードで大きく異なります。
ブレンドモードを変えた場合は、上のレベル補正をし直すと良いでしょう。
使い易いのは、以下の4つです。
- スクリーン
- 覆い焼き
- オーバーレイ
- ソフトライト
光線をぼかす
柔らかい木漏れ日を演出したい場合は、ぼかしを加えるといいです。
ガウスぼかしを少し加えるといいでしょう。
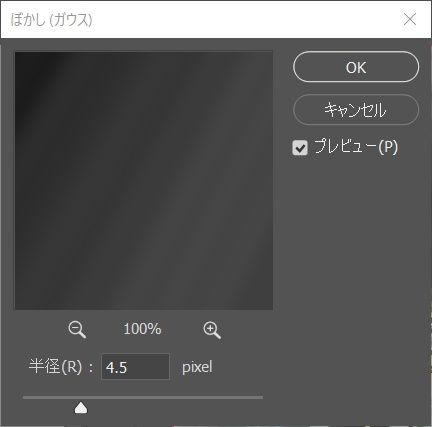
レイヤーマスクで光を弱める
光線は同じ明るさではありませんね。
光源から遠い部分の光線は明るさを失います。
レイヤーマスクを使って光源から離れた部分の明るさを落とします。
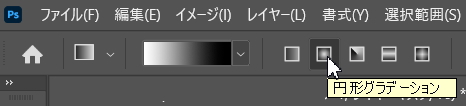
円形グラデーションを使います。
光源の位置からドラッグして円形グラデーションをレイヤーマスクに描きます。
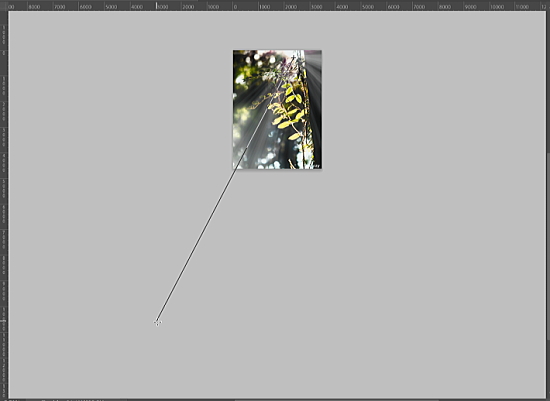
画面を見てしっくりくるまで、何度もやり直しましょう。
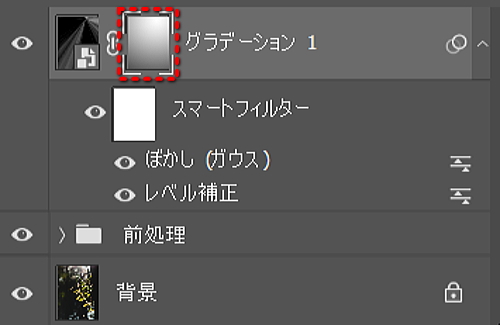
コントラストの調整
最後に木漏れ日がなじむ様に調整します。
トーンカーブが使い易いです。
薄い光線部分の明度を持ち上げるといいでしょう。
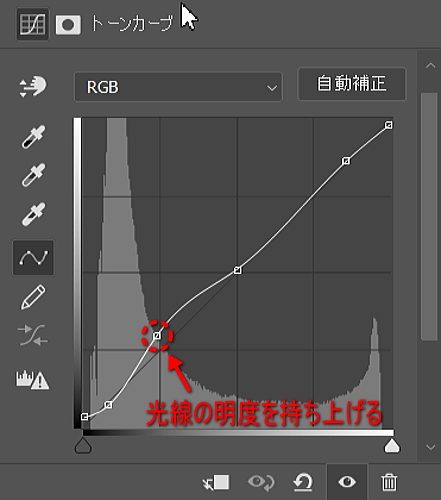
そして、木漏れ日を加えた写真が以下になります。

RAW現像の仕方を教えてもらおう
RAW現像やレタッチ、分からない所を教えて欲しい!
そういう私たち写真愛好家向けのレッスンがあります。
プライベート、マンツーマン、初級・中級、短時間、低額
オンラインでPhotoshopやLightroomが学べる短期講座です。
参照 写真加工講座
![]()

